Having received a large number of complaints from customers, Microsoft added the Window Store in Windows 8. This change seems quite reasonable, because its powerful opponent has carried out the store for so many years. As we all know, for apple system,
There is App Store for users to download the different apps they need. However, windows store is not good enough since it doesn't have so applications for users to download as App Store and its applications have more bugs than its competitor. It's obvious that window's is at a disadvantageous status from this aspect. Therefore, windows updated its internal system and eliminated lots of mistakes of its store, which lead to a more fluent process. We can find these changes from the windows 10.
Unfortunately, it seems that these bugs still exist through the users' response to windows 10. They express that windows store couldn't be opened even if they have reopen their computer. This happens due to Windows Store might have got corrupted, no active internet connection, proxy server issue etc. Customers doesn't want to stop using this function, because they need to download the app they need use for work, study and entertainment. So this articles will help you how to fix the error when you couldn't open Windows 10 store.
Method 1: Reset the Cache of Windows 10 Store
If your Windows 10 store won't open, you can make use of resetting the cache to solve this problem. And at the same time, remove the extant cache is also allowed for users.
Step 1: please click the "start" option of the menu and then choose the Command Prompt so as to operate the advanced Command Prompt.
Step 2: input the orders (as photo shows) on the command prompt and choose "enter" to start it. This process will remove the cache in the windows store of your computer. Please make sure whether the applications are valid or not after this process is completed.
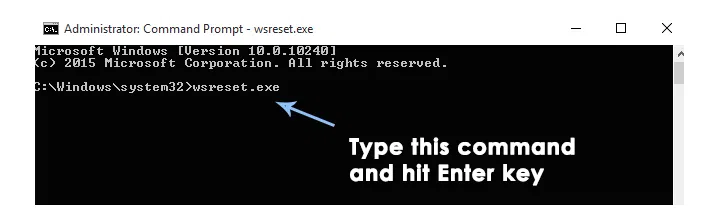
Step 3: For removing the extant cache manually, please go to the below files(as photo shows) and remove all of the existing files.
Note: you need to guarantee all of the files can be seen, no hidden files. If you'd like to achieve this goal, please unfold any file and go to the view page which locates on the top part. In the view page, please cancel the hidden files, then they will become visible.
C:\Users\user-name\AppData\Local\Packages\Microsoft.WindowsStore_8wekyb3d8bbwe\Local|Cache
Another important point is that the user- name will change according to the account, please remember this.
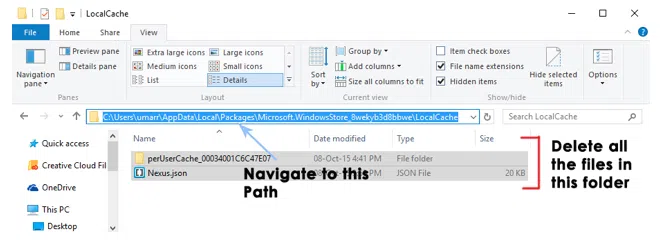
Step 4: Having removed the folders, please restart the windows store for checking whether the sore has become valid.
Is everything OK for your trying to carry out the process? Do you know the reason of the issue? Why you couldn't open your windows store? The most reasonable explanation is that the caches, which are put in the file of the C disk, have caused this problem. Another reason is the registries may be damaged by some operation according to some incompatibilities with the system. Actually, it's a very efficient way to make your windows store work well from the aspect of managing the folders. If you don't like this kind of method, there are other two ways for you.
Method 2: Sign in the Windows Store
Step 1: Make use of operating the Cortana to unpack the Powershell program, then make it perform as the administrator.
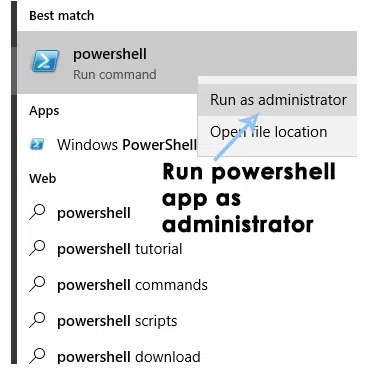
Step 2: For Powershell, please sign in the windows store by operating the below order(as photo shows). Copy the order, then click "enter" option to start this program, it will re-validate the store.
Powershell-ExcutionPolicy Unrestricted Add-AppxPackage - DisableDevelopmentMode-Register
$Env:SystemRoot\WinStore\AppxManifest.xml
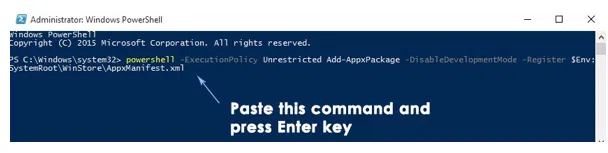
Step 3:Unfold your store and make sure it can work normally.
As I have mentioned, windows made some changes to cater to its users. For windows 10, the system increased many applications as well as the ways to reset its applications. The function of resetting the store will delete the existing information and give you a new system. The resetting process is " advanced" choice, it will remove all of data and information and make the windows store the default option. So if this method is acceptable for you, let's go on.
Step 3: Reset Windows 10 Store
Step 1: Please operate the "windows" key and " I" key at the same time to start the settings page.
Step 2: Choose "apps"and then select "apps and features" options.
Step 3: Continue to the "Microsoft Store" of the "apps and features" options.
Step 4: Choose it and then open the "advanced" page.
Step 5: Please select "reset" in the new page.
Step 6: A message will remind you that the data will be removed from this computer.
Step 7: Just select "reset" once again, the process is completed.
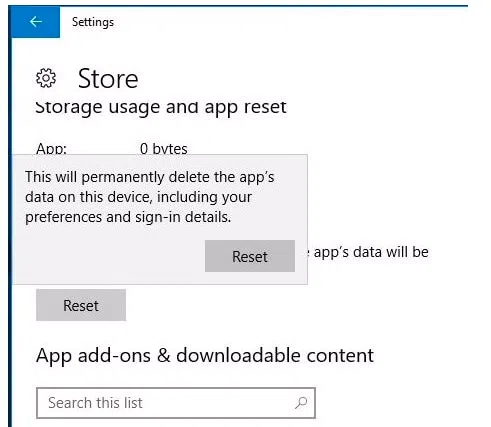
So, these are three available methods to fix your Windows 10 store won't open. Keep them in mind, maybe they will help you a lot one day. We will introduce more helpful and easy tips for dealing with the computer issues, stay tuned!
Related Articles & Tips




