USB drives or flash drives or pen drives are all same and represents a small storage unit that can save hundreds of GBs of files and folders into them. The top reason why people prefer to use USB drives is because of their portability and the ability to store as many files as you want which CDs and DVDs couldn't do in earlier this century.
However, USB drives are very vulnerable storage units that lacks a lot of security breach. For example, anyone can access the data stored on your USB drive if they can connect it with a computer or laptop. So, if your flash drive falls on some wrong hand then all of your data can be easily stolen and you might become a victim of identity theft. So, in order to maintain the privacy and security of your identity and USB drive, we have come up with couple of solutions that can encrypt your USB drive so that no one can access your files and folders without your permission. Taking proper precaution is absolutely recommended and should not be compromised. So let's get started with the solutions on how to password protected a USB Drive on Windows.
Part #1: Encrypt USB Drive by Winrar
Winrar is a shared files and folders compressing program that can tie down all your data together and compress them into a single zip file. One of the best feature provided by Winrar is to password-protect the data inside the zip file. Here's how to do that –
Step 1. Get the latest version of Winrar from the official website and install it.
Step 2. Select all the files on your USB driver then right click on any file and select "Send to" followed by "Compressed (Zipped)".
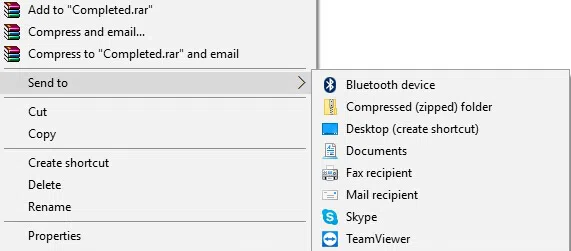
Step 3. This will compress all the files in your USB drive then you can open it using Winrar.
Step 4. Click on "File" and choose "Set Default Password"
Step 5. Set up a password for your zip file and confirm the changes.
Now, every time anyone opens this zip file will have to enter the correct password to access the files.
Cons –
- Time consuming method and too much work.
- Big files will take hours to be compressed by Winrar.
- Files may get corrupted if you keep them in zipped format for a long time.
- The password can be easily cracked by some WinRAR password recovery tools.
Part #2: Password Protected Your USB Drive Using Folder Locker Pro
If you fail to use the above mentioned method then there is an easy way to encrypt your USB driver by using iSeePassword Folder Locker Pro. It is one of the highest used program to encrypt any kind of files on folders on your USB drive or local hard drive or any file on your computer. It is a single solution to encrypt your whole computer and its peripheral and protect them from any unauthorized access. It can typically encrypt all the files and folder by hiding them in disguised form so that no one can even doubt that your USB driver has any files at all.
. Moreover, you will be able to select the security level using this program and you will be able to track each and every encryption and decryption done by this software. Use the following manual to encrypt a USB drive using this software.
iSeePassword Folder Locker Pro - Encrypt Your USB Drive with 256 AES Algorithm
- Password protect your files , folders hard drive, SD and USB flash drive with desirable password.
- Ues the highest 256 AES encryption algorithm that cannot be broken using any brute force or security breach programs.
- Directly hide files, folders and drives and make them invisible completely.
- You can set your private files or folders in disguise mode by changing their icons and their appearance, strangers will be misdirected.
You can download it below.
1Download and Install Program on Your PC
Download and install the Folder Locker Pro on your PC, the user interface is very clean and the features provided by this tool can be seen easily from it. Now, insert the USB flash drive on your PC and click on "Open Encryption".
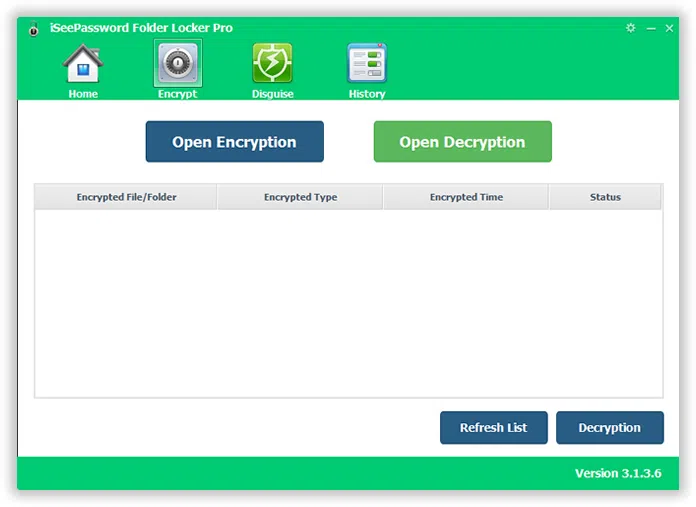
3Insert Your USB and Open Encryption Option.
Enter a password for your USB drive and choose the encryption type according to your need then click on "Encryption" to protect your USB drive.
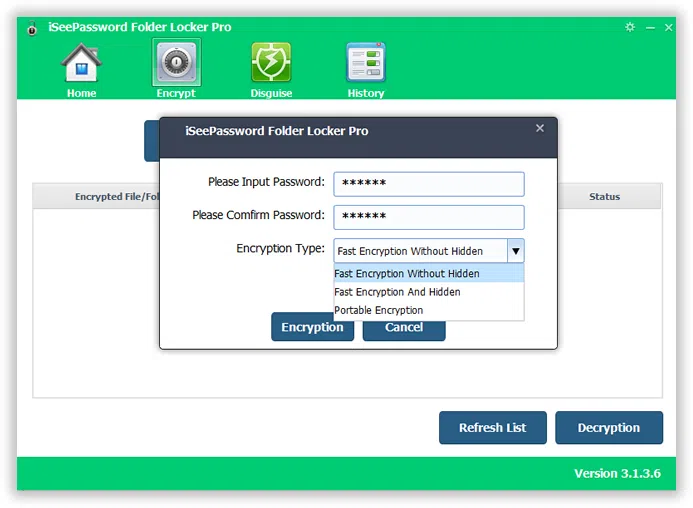
4Insert Your USB and Open Encryption Option.
If you have done everything correctly, then you should be able to see that your USB drive is encrypted just like the image below.
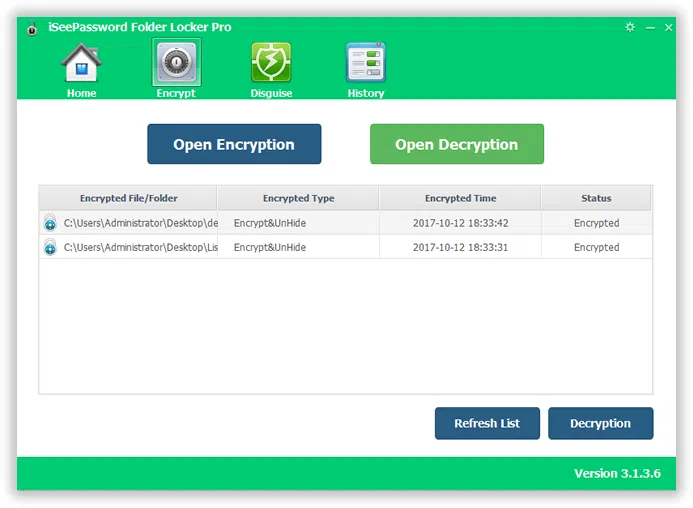
If you wish to decrypt your encrypted USB drive then click on "Open Decryption", enter your existing password and click on "Decrypt".
Part #3: Password Protected Your USB Drive Using BitLocker on Windows 10 Pro
In reality, Bitlocker enables you to encrypt and protect a USB flash drive and limits its access with a certain password. Without entering the correct password, no one will be able to open the USB flash drive. Whenever you connect the device to any Windows computer, first it will ask you to input the password before revealing what's inside the USB stick.
Things to remember before proceeding with the guide:
- BitLocker encryption feature is only available on Windows 10 Pro and Windows 10 Enterprise version.
- TPM or Trusted Platform module chip must be installed on your computer for convenient experience. This chip is specially designed to enable advanced security measures.
- If you don't have TPM chip in your system then also you can use BitLocker but it will require some additional preparations for authentication purpose.
- Make sure to change the BIOS settings so that the computer can support TPM and USB devices as soon the computer is turned on. If that's an issue for you then go ahead and check your Computer Brand's manufacturer support website to download the latest firmware updates for your BIOS before using BitLocker.
- Try to have at least two hard disk partitions i.e. one is your primary disk containing the operating system and other will be the system partition that can store other necessary data on your PC. If your computer doesn't have 2 partitions then BitLocker will automatically create them for you. Also a reminder that your hard disk partitions must be in NTFS format and not FAT32.
- Make sure to have an uninterrupted power supply to avoid any kind of disturbance. Your PC must remain on the entire time while the process is taking place.
Step 1. Click on the ribbon icon and choose the hard drive that you wish to encrypt. Then click on Manage followed by BitLocker then Enable BitLocker. Alternatively, you can launch "My PC" then right-click on drive and choose "Turn on BitLocker".
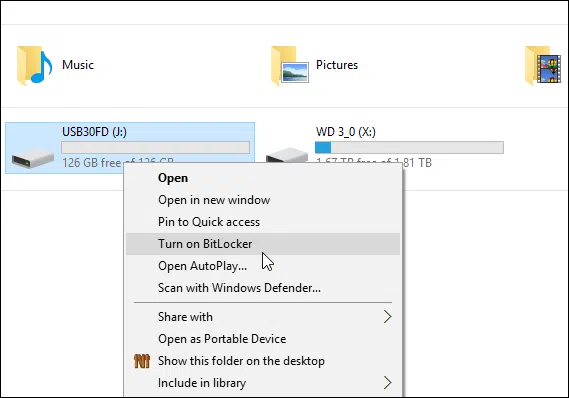
Step 2. It doesn't matter how you chose to enable BitLocker, the main point is, it is turned on right now. Now check the option that says "Use a password to unlock the drive" and input the password twice.
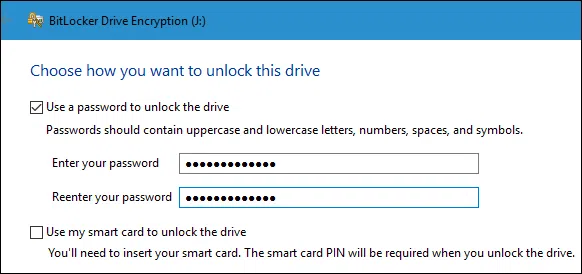
Step 3. Then, you will be asked to have a backup recovery key option in case you forget the password in the future. It is recommended to enable this option for your own security and it's better if you print the password or store it in a text file rather than using the cloud service.
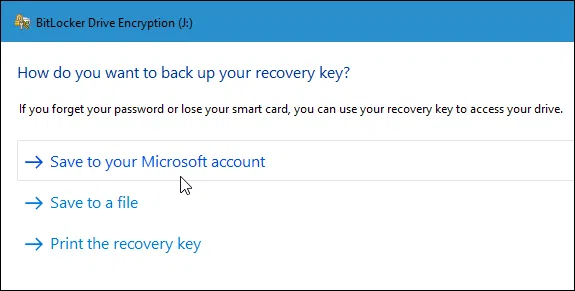
Step 4. The amount of time that will take to encrypt your entire drive will vary from computer to computer depending on the system specifications. Additional factors will be the data quantity and the size of the drive.
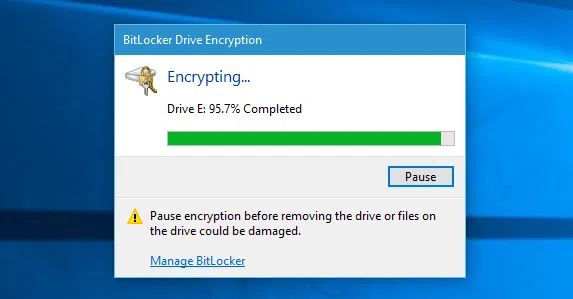
After the encryption process is finished, you may plug in the drive and it will surely ask you to input the password that you have recently created. If by any chance, you forget the password of your BitLocker then use the recovery option to reset it again.
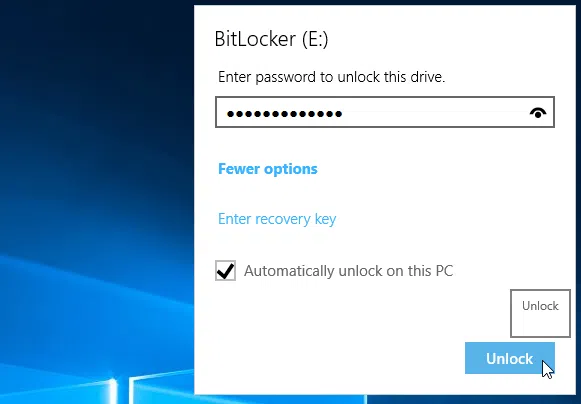
Conclusion:
Experts have always recommended to encrypt and password-protect your confidential and private files and folders so that no one can steal it at any cost. Keeping that in mind, iSeePassword Folder Locker Pro is one of the safest program to protect your data within a USB flash drive. We will absolutely recommend to use this program at your earliest convenience so that you can understand the true power of this software. In addition, if you have any query regarding this program then you can always email the support staff.




