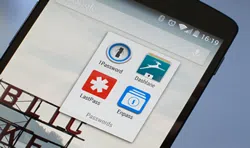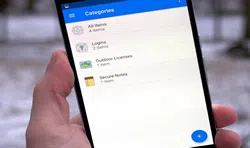Are you troubled or disturbed at your Android phone being manipulated too often by others? Do they simply mess with your files and contents stored in it? If that so being the condition, then you MUST lock your screen with some password feature to prevent others from using it without your permission. Well, Android devices are very well manufactured with these locking features pre-installed on it. But you have to activate them or somehow enable them to make it functional.
What is the need of putting lock screen on your Android Phone?
Locking screen your Android is a very important measure that one should take for granted. The mishandling or mischievous activities with devices are not unheard of. As you are very well aware of the fact that Android phones are not only a telecommunicating device like earlier times but a gigantic hub of information and private details of the user and many more things. Thus the reasons for putting lock screen can be as follows:
1) To prevent trespassers from importing your media files.
2) To prevent others from stealing your Gmail, Facebook account details.
3) To prevent others from knowing your banking details if you use any banking app from your device.
Thus, this article would give you the demonstrations on how to Enable & Disable lock screen feature to save you the troubles.
Part 1. Enable Lock Screen on Your Android Phone
Android mobiles are already equipped with this feature for your convenience. The locking of the screen has various patterns and the user can readily choose any of those options as per his choice. In this section we would discuss all the lock screen options and how to enable them for password protection.
Feature 1: Slide Lock Screen Protection
This method employs the easiest method of opening a screen, yet proves to be very effective over the other password protection features where you have to simply swipe aside the lock icon on your phone's screen to open it.
Step 1. Open your device, and tap on the "Menu" button of your device.
Step 2. Go to the "Settings" tab and tap on it.
Step 3. Under the "Application manager" option tap on "security" tab.
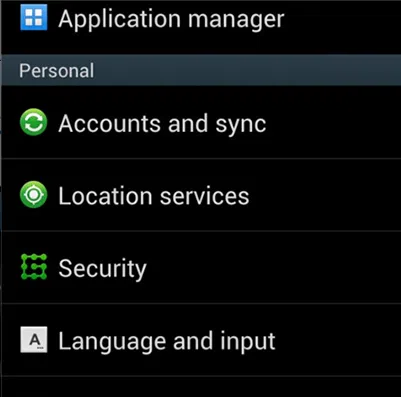
Step 4. Under the "Security" tab; choose "Screen Security" which will give you 3 options to select from. Choose the first option named "Screen lock".
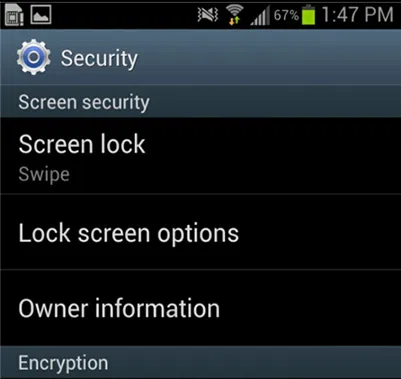
Step 5. After this, the following screen would show you many protection methods to choose from. Select the 2 option named "Swipe", and your Swiping locking feature would be enabled instantly.
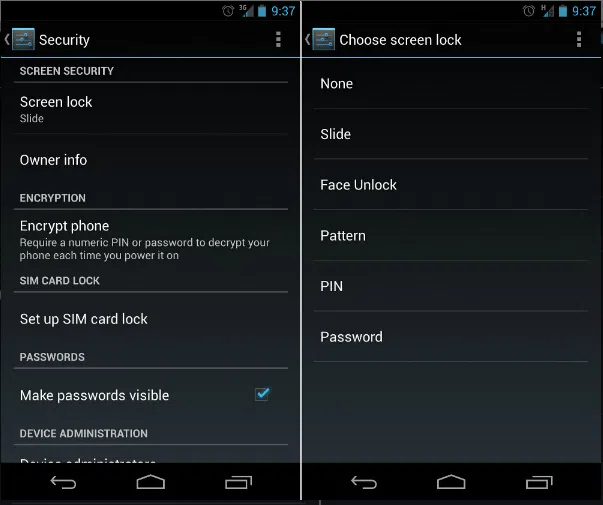
Feature 2: Pattern Lock Screen Protection
This method is sometimes also termed as "Maze Lock" in which the user has to set a particular pattern consisting of 9 dots on the screen. The pattern will be the entry key to the phone's home screen for the user.
Step 1. Go to the "Settings" and then to the "Security".
Step 2. In the "Security" section, tap on "Screen security".
Step 3. Select under the "Screen security" panel, the "Screen lock" option an tap on it.
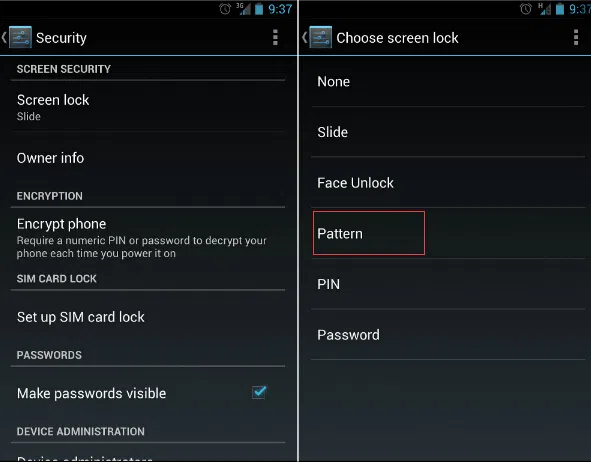
Step 4. You will be presented with many options. Simply select the 4th option labeled as "Pattern" from the list of options.
Step 5. Set the pattern on the 9 dot panel and repeat the same pattern on your phone while opening it.
Feature 3: Pattern Lock Screen Protection
This feature would utilize your face recognition algorithm. Once it has set your face pattern as a recognition parameter, no other face cut will be able to open the phone.
Step 1. Open your "Settings" on your Android Phone.
Step 2. Go to the "Security" tab and tap on it.
Step 3. Once you have done this much, tap on the "Screen security" option.
Step 4. On the window screen that appears, tap on the first option "Screen lock" which will open another window.
Step 5. Out of all the available options for screen lock, tap on the "Face Unlock" option and your job is done here as it gets enabled instantly.
Don't miss: How to Bypass Android's Lock Screen Pattern, PIN or Password If Forgot
Part 2. Disable Lock Screen Feature on Your Android Phone
Once you have enabled the lock screen protection on your device you usually do not need to disable it. But there are times for instance, selling the device to a customer, wish to open the home screen straight away, when the enabled feature of the lock screen feature may disturb you a bit. Thus you look forward to disable it during such cases. The instructions are given below:
Step 1. Keep entering wrong password until the "Forgot Password" link appears. If you really forgot your lock password, you can also try Android screen password removal to unlock lock password.
Step 2. Tap on "Security" option to open it.
Step 3. Under the headline "Security", tap on the "Screen security" option.
Step 4. Tap on the 1st option under the "Screen security" tab, named "Screen lock".
Step 5. Once you are done with this step, a new window will pop up asking for your PIN code. Enter the PIN code which is a preventive measure to make sure you are the true owner of the device.
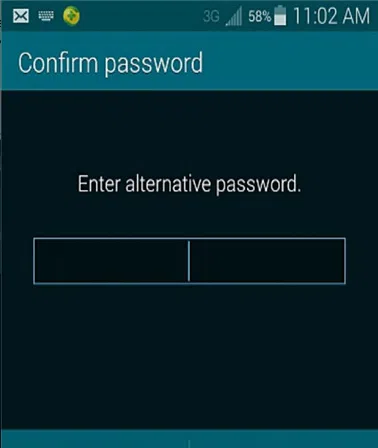
Step 6. After you have entered the PIN, a screen would appear with many locking options to choose from.
Step 7. Choose the first option "None", which will directly disable the feature from your phone.
Conclusion
Enabling the lock screen feature is as important as disabling the feature. The reason is quite simple, you would NEED it. There will definitely be times, when you will be in a hurry, and opening these password or pattern protections features kills a great deal of time. So along with knowing as to how to enable this lock screen mechanism the user should be aware of disabling mechanism as well in case of emergencies.
Related Articles & Tips