As a web editor, one of the most commonly asked questions I receives is "what to do if I forgot my windows 7 password for laptop?". Today, I will help you figure it out and no longer that worry you forgot your windows 7 password. Most computer users used to set a password to prevents unauthorized access, but if you made it too complicated, you may forgot the part characters of your password, you will get a Password Incorrect message when you enter the incorrect password, does this make you crazy?
In fact, there are still some methods:
Method 1: Reinstall Your System If There Are No Important Files
The most frequently used method is reinstall your windows system with a system installation disc. This will wipe all of your personal data or document if they're only temporarily saved on your computer's desktop and C disk. Besides that, it will took most of your time and energy to install your software, so, We don't suggest you try this method unless you don't care your personal data, you'll need to reconfigure your boot so that your computer starts up properly.
Generally. You can easily re-install your Windows 7 operating system either from a recovery image provided by your computer manufacturer, or from your original Windows 7 installation disc.
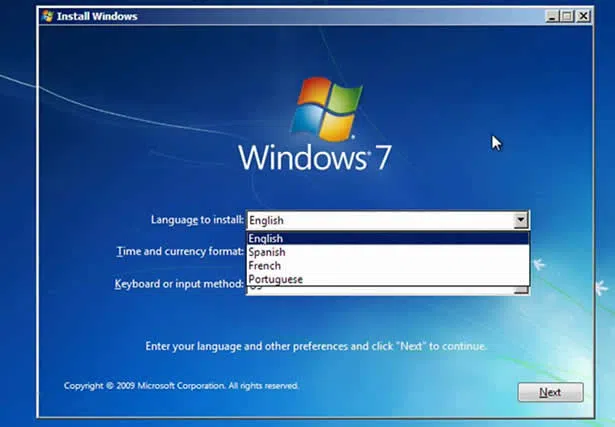
what you need to prepare.
1) Have your Windows 7 CD/Serial key ready, Microsoft will check whether you have a legitimate copy of Windows 7 and for activating your system.
2) Set up your installation media and get a copy of Windows
3) For more steps, see this tutorial to re-install your Windows 7.
Note: You should know re-installation will completely wipe everything from your computer, think carefully before doing it.
Method 2: Using Password Reset Disc If You Have
Second way is try to reset windows password with previously-created password reset disk , assume that you have. Then follow the steps below:
1) Restart your computer (laptop or desktop) and casually enter your password on the login screen, a messages pops up if you enter the wrong password, just click "OK".
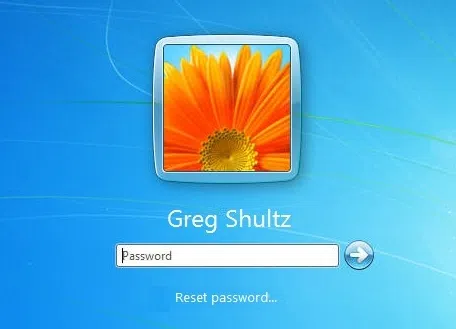
2) A new windows will open, then click "Reset Password", then follow its guide to use your "already created" password reset disc.
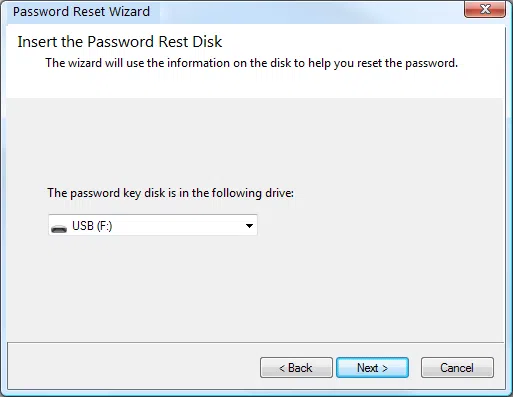
3) Enter a new password and then type the password again to confirm, then click the finish button to close the wizard.
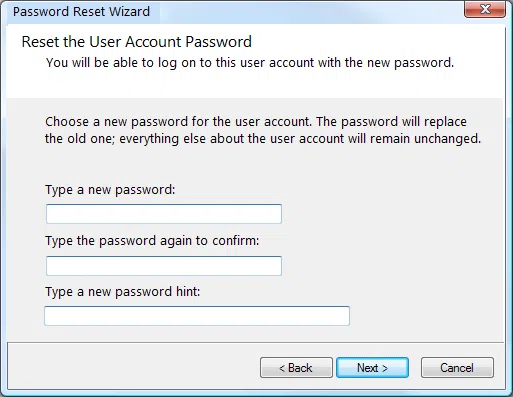
Note: If you don't have password reset or another administrator account, you can't access to your Windows with this solution.
Method 3: Recover Forgotten Windows 7 Password with iSeePassword
There are ways out of poverty for all people, if you're already forgotten Windows 7 password laptop, the most frustrating thing was not how to access to your computer but digging up information on the internet. You may also find many instructions and hits on some password hacking, cracker forums and blogs, but when you tried them, you might be disappointed because that doesn't work. Instead, many reset/recovery programs found in search engine would be highly suggested, this is legal only and provides good support that hack/crack forums can't do. iSeePassword is one of the most representative recovery tools.
You may think it will ask lots of very intricate techniques to reset your windows 7 password and you may give up! No, in fact, this kind of tools are extremely easy to use. As I recommended iSeePassword Windows Password Recovery tool, it's a small, smart, easy to use and involves no encoding/decoding processes and no manual configuration. This program can help you recover your forgotten password without harming any of your original data and disk. The principle of its construction is simple, it can burn the software into your USB or CD/DVD, then change the boot order on your computer in order to boot from CD/DVD or USB drive, the system will read the program in the safe mode and then you're allowed to easily remove your password. This method is definitely a little more technical-looking, but it's really not hard.
Take a look at how to recover your forgotten Windows 7 Password (Laptop & Desktop)
What You Need Prepare:
1) USB drive or blank CD/DVD
2) An accessible Windows or Mac computer.
3) iSeePassword Windows Password Recovery program, you can directly download it below.
1Download and Install Program on Any Accessible Computer
Download and install the iSeePassword program on any other accessible computer. Run the program, you can see the main interface below.
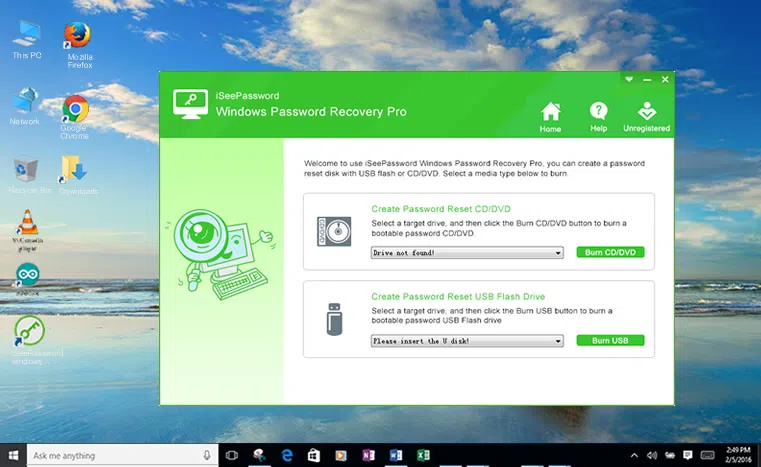
2Create a Bootable Password Reset Disk with USB Drive or CD/DVD (Take USB for Example)
This program offers 2 ways to create reset disk: USB and CD/DVD. The program will burn an iSO image file to a CD/DVD or USB and mount an image file as a drive in Windows. Here we take USB as an example. You should insert your USB drive to your locked computer in advance. Then the program will detect your USB drive automatically.
Hit the " Burn USB" button then select the USB drive from the drop-down list. And click start Burning the Windows ISO image files to your USB drive. When the burning is succeeded, a pop up messages says Burning Successfully.
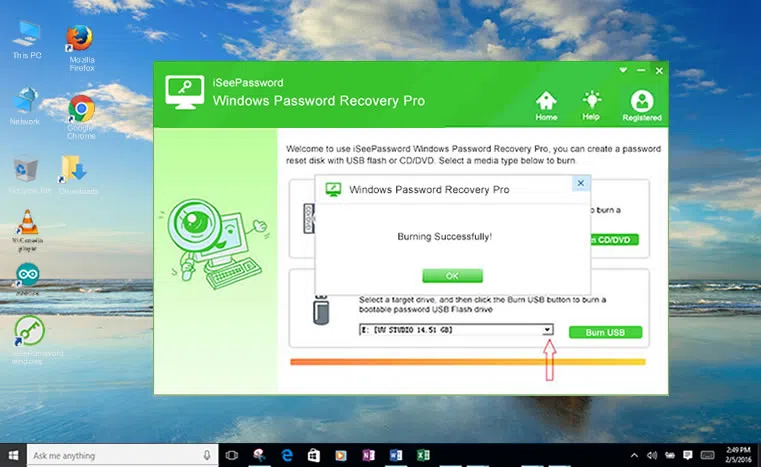
Note: Make sure there is no important data stored on your USB drive as the burnning will wipe your USB.
3Insert the USB to the Locked Computer and Boot Computer from USB Drive
Here you need to insert the newly created USB disc to your locked computer, then restart your computer and press F2 or "delete" key to enter BISO setting. Different models may have different "key" to enter the BISO settings. On the "Boot" tab, select the USB drive as the Primary setup.
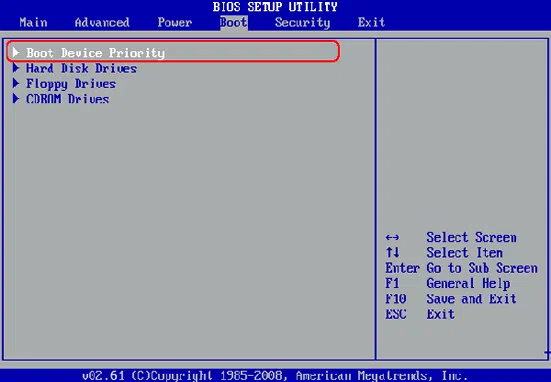
4Start to Recover Your Forgotten Windows 7 Password, then Reboot Your Computer
After you boot from USB drive, the Windows password recovery program will run and the interface comes up on your locked computer. You'll see the lists of all the Windows accounts with user names and password which show as "Unknown" or "Blank". You can select the Administrator account or other account, then click "Reset" button to reset your selected account. After resetting the password, the password of target user will be blank. Then restart your computer and regain Windows system access without a password.
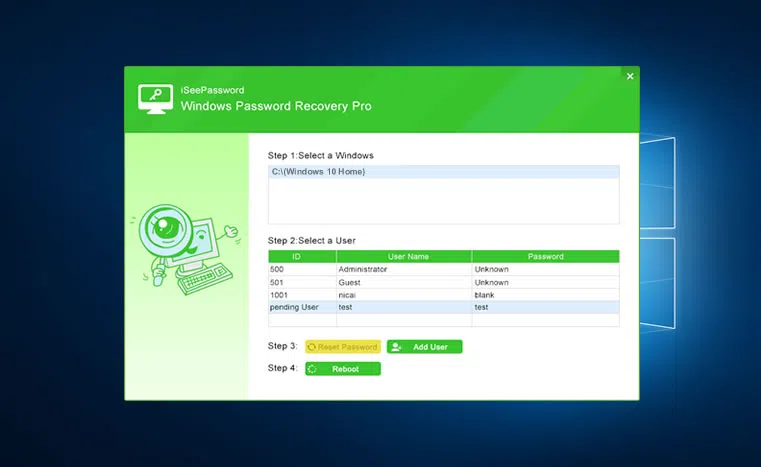
Look back at the 3 methods above and select the right method you need. So, If you're unlucky enough to forgot Windows 7 password , and have no reset disc, don't want to lost your personal data. iSeePassword Windows Password recovery tool would be your first choice, in the test, I found it worked like a charm for me and I highly recommend it if you need to recover your Windows 7 passwords without losing your original data.
However, most people would select the "Command Prompt" to recover their windows 7 password, I strongly oppose that method due to these techniques are just too arcane, and a mistake could cause serious trouble.




