How many times have you forgotten the password to your computer? This results in panic, frustration and extreme stress as you worry about your documents, your work, your personal photos and much more that you might have just lost forever. It can be a very challenging time as you enter in code after code without much success. And worst of all, you cannot even access the internet on your computer to download a program that might help you. Many people have experienced this problem over and over again, with little to no success in fixing these awkward, unfortunate issues. They can end up costing thousands of dollars, and repair man often have no way of fixing the problem for you anyway.
But what if there was a way for you to get into your password-protected computer Windows 7, 8 and 10 without all of the stress and hassle that might otherwise experience? Well now there is. With iSeePassword Windows Password Recovery Pro. It is 100% safe, extremely easy to use and understand. This software allows you to reset both your administrator and user passwords on your windows computer without having to reformat or re-install your windows system. One of the worst things about forgetting your password is the fact that you usually end up having to format or reinstall your system, thus losing all your information, files and precious memories. Enter iSeePassword, a new and improved method of regaining lost information. iSeePassword works across a vast array of service providers and systems, and now, thankfully, it has come to the Microsoft windows system franchise, enabling users of windows computers to get into their locked computer.
Here, I will introduces how to access your password-protected windows computer with this program. I hope to help you.
What You Should Prepare:
1) USB drive or black CD/DVD
2) An accessible Windows computer .
3) iSeePassword Windows Password Recovery, you can directly download it below.
Guide : 4 Steps to Get into Password Protected Computer (Laptop and Desktop )
1Download and Install Windows Password Recovery on a Normal Computer
To use the program, you need to prepare an accessible computer computer, if you don't have, you can use your friend's computer. Then download, install the program on your accessible computer, then run it. You will can the main windows like this.
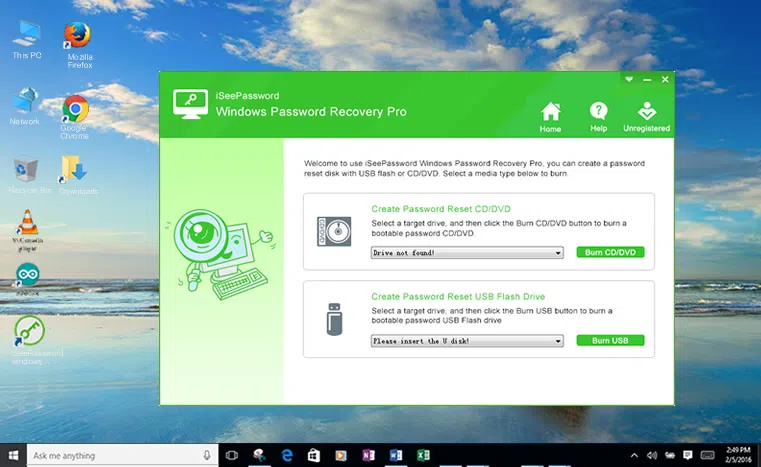
2 Create A Recovery Disk with the Program (Take USB As An Example)
You should insert your prepared USB or CD/DVD to your accessible computer, then run the iSeePassword recovery utility, the program will automatically detect your USB drive or CD and start to burn the recovery disk to your USB or CD/DVD.
Here, we select the USB as an example, click the "Burn USB " button and start to burn the ISO Image to your USB drive. It may take a few minutes to finish the burning process, please wait a moment. When the burning is succeeded, a pop up messages says Burning Successfully.
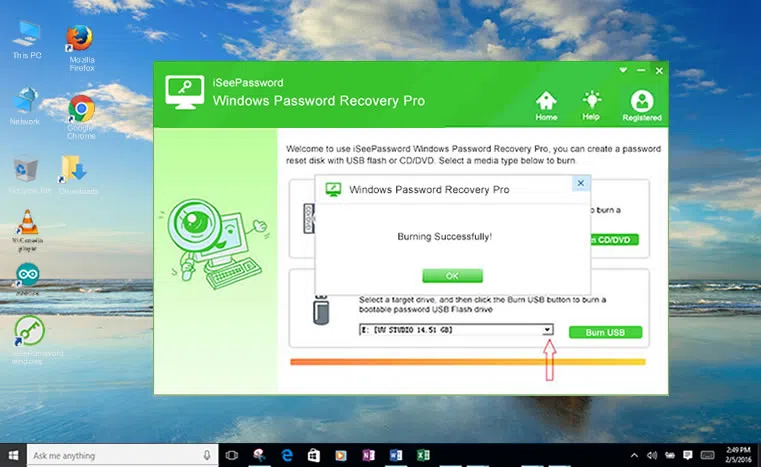
3 Plug the USB Drive into the locked Computer and Boot Computer from USB
This steps, you need to insert your burned USB or CD to your password-protected computer, assume that you're using USB drive, then just plug it to computer's USB port. If you're using CD/DVD, then insert to CD/DVD ROM. After them , restart your computer and boot from USB or CD/DVD mode, you need to Set USB drive as first Boot device Priority in BIOS assume you're using USB.
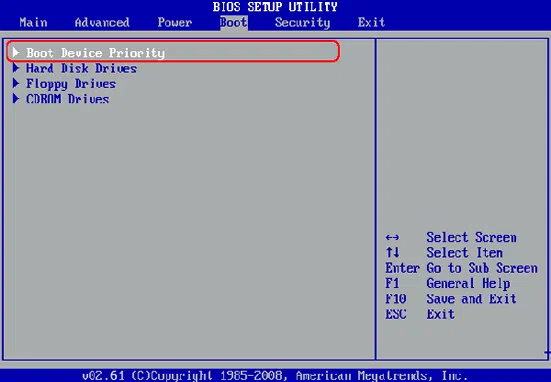
4 Reset Your Password, and Reboot Your Computer
This time, the computer will launch the windows password recovery program, you will see the main interface like below. Select the user you want to reset, then click the "Reset Password" button to unlock your computer. After resetting the password, the target user password will be blank.
Then click "Reboot" button to reset your computer with hard drive, don't forget to change Boot device Priority in BIOS. Then you can get into your computer without password limitation.
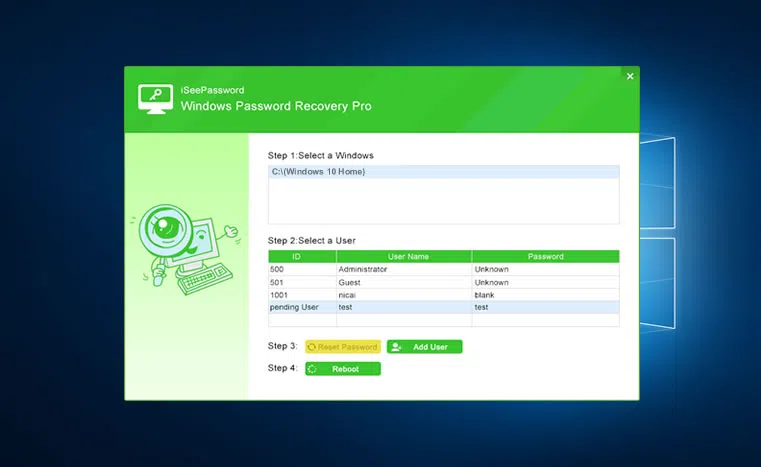
As you can see the whole steps is so easy? The steps given are unique to the iSeePassword recovery program and MS Windows. However, the general ideas and steps can be followed across Windows 7,8, 8.1 and 10. As I have mentioned, you are usually required to format or delete your entire system in order to recover your files, but with iSeePassword Windows Password Recovery tool, that is no longer the case. This system doesn't require you to do any of that. It simply and easily allows you to access and change your administrator password reset your lost or forgotten local Administrator password instantly, or to remove the domain user passwords.
This software is easily able to fit and work Windows 10, 8, and 7, as well as Vista, XP, 2000 and 2003/2008/2012 servers, which means that no matter what model of computer you have, and no matter which system of windows you use, this software will be able to help you out and solve your problems. So if you are having trouble signing into your windows computer, then iSeePassword just might be the right fit for you. With easy and understandability user interface, completely secure and 100% success, you will soon easily get into your password protected windows computer (laptop or desktop).




