Remembering scores of password is a difficult feat. With so many devices at use, you are bound to lose some vital information down the road. It is perfectly normal to lose track of password since there are numerous of them inside your head. But once you are unable to access a computer, daily work may come to a standstill. In such times, it is necessary to have a backup plan. Hence, if you are wondering how to make it happen then, it is advisable to create a Windows password recovery/reset disk ready. This is for situations when you can neither access your own computer nor can you get hold of someone else's workable machine.
Hence at a time when you have no way to gain an alternative device, you need the recovery disk. Therefore, it needs to be done before the occurrence of a situation as such. Taking such precautions must be followed to enable a proper solution to lost passwords in the near future. This article will show you how to create and use a password reset disk in Windows 7 using USB flash drive.
Read this first:
Before getting started, please note that the password reset disk must be created before you forgot your password, this guide applies to any version of Windows, including windows Windows 7, Windows 8.1 and Windows 10 and this password reset disk can only be created for local user account not for domain accounts.
Part 1: How to Create a Windows 7 Password Reset Disk with USB Drive
Follow this steps blow, this method only works for Windows 7 Professional, Ultimate, and Enterprise editions.
Step 1: Insert your USB flash drive to your Windows 7 computer.
Step 2: Open "Control Panel", click "User Accounts and Family Safety" in Windows 7
Step 3: In the left pane, click or tap "Create a password reset disk".
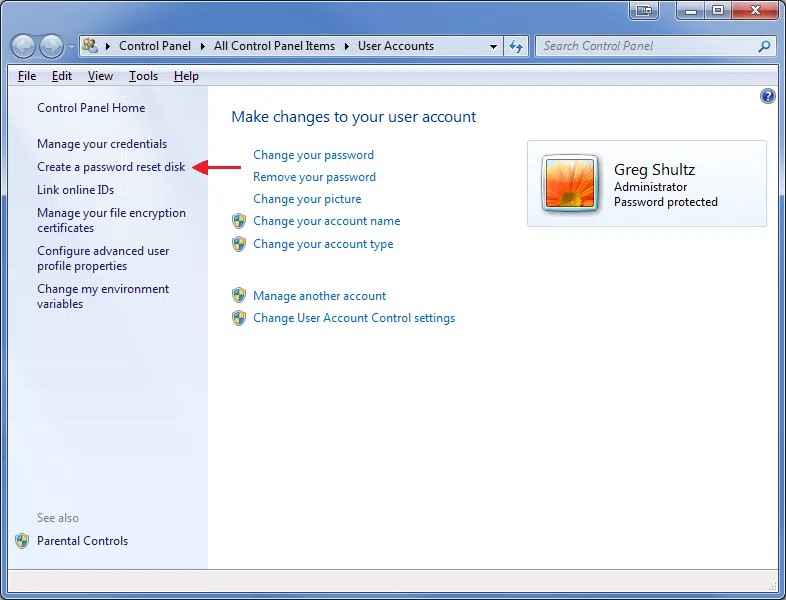
Step 4: Click next when the Forgotten Password Wizard window appears, then select your USB flash drive. To continue, just click Next.
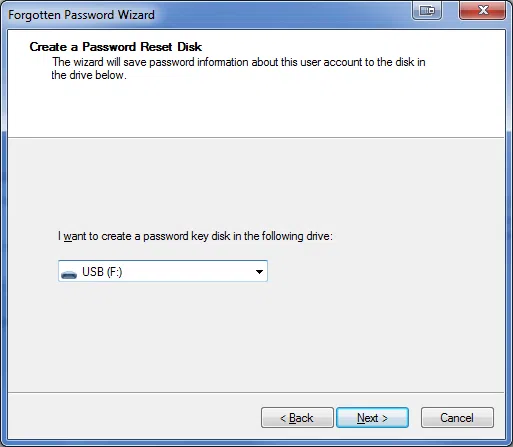
Step 4: On this screen, you'll be prompted to type your password you want. Then, click Next.
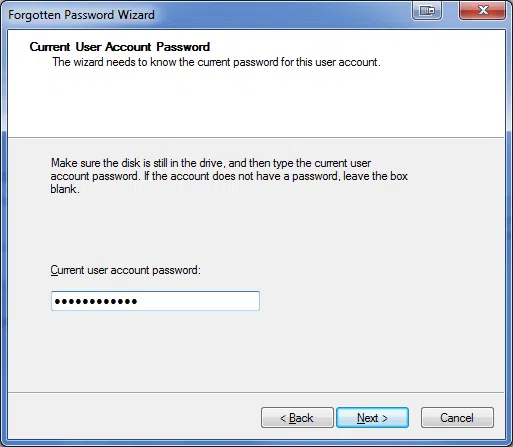
Follow the steps in the Forgotten Password Wizard until the procedure is complete. The reset disk will automatically be created. Hence, next time you forgot your login password, you can use the password reset disk you just created. It will be simple to retrieve it back without having to put much effort to get into too many technicalities. You'd better put this USB reset disk into a safe and secure place. If you lost this reset disk, you can also use iSeePassword windows password recovery instead.
Part 2: How to Use Windows 7 Password Reset Disk
With a Windows 7 password reset disk, you can easily change your password in seconds when you forgot it. Once you have the device created, it is simple to use. Enter a wrong password on the login screen and choose the reset password option. To continue, you will have to click OK. You will be directed to the Forgotten Password Wizard again where you can select the drive that you have inserted as the reset disk.
Note: If you didn't have a password reset disk, you still have a chance to reset your Windows 7 password if you forgot.
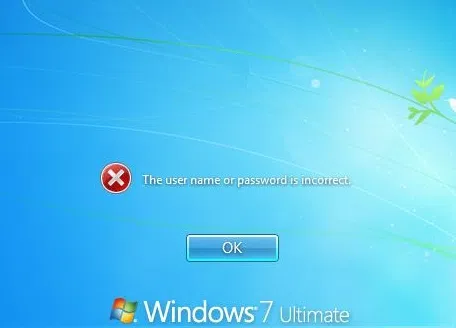
Step 1: When you type wrong password many times, "Reset password" will appear just below. At this time, you need to insert your USB password reset disk and click "Reset Password" button and next.
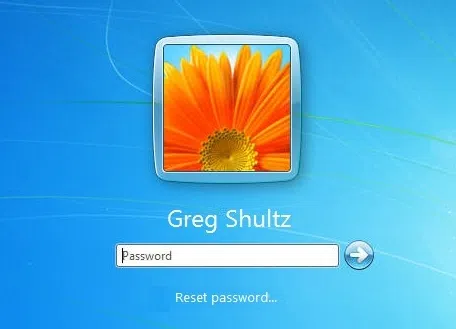
Step 2: Click "Next" when the Password Reset Wizard appears and choose the USB drive where the password reset disk is located.
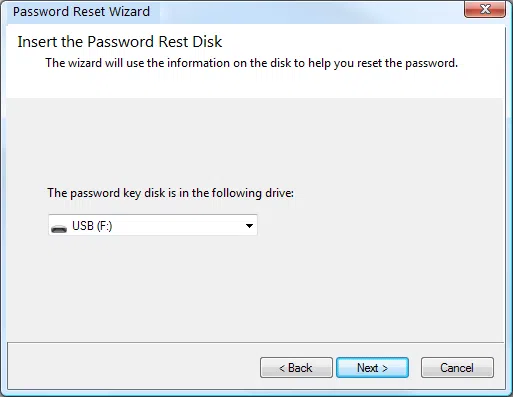
Step 3: The "Password Reset wizard" pops up and prompt you to create a new password and password hint, confirm it. If successful, you will see a success confirmation window. Then you can now use the new password to log on to your Windows 7 system.
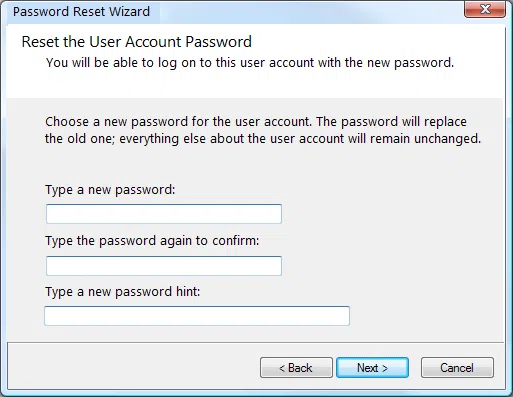
The steps are simple, and there are no technical difficulties to encounter while creating the password reset disk. It is as easy as it can get. You will not even require extra help to get all the work done. Even if you are a beginner, the guidelines will be easy to follow. It can be seen as a reliable option of creating a new password without much hassle. It is fast, effective and ideal for those who are always at a risk of losing track of password.




