It can be rather frustrating to receive the message as "The profile name or profile password is incorrect", make sure you are entering or using the password for your Microsoft account" and very sure that the password you entered was the correct one. Most of the users experience this issue when Windows 10 computer is waking up from sleep mode.
Here Are Some Scenarios:
When I put my computer in sleep mode through the windows menu, after waking up, it prompts for my password to login to windows. I am the only user on the machine, but it says the password is wrong. When I choose switch users, it reverts me back to the same page. Incorrect password when waking up from sleep mode, need to change users to log in.
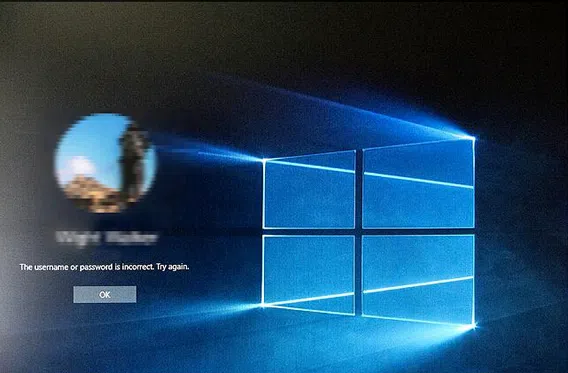
I have noticed after waking up, that If the profile says 'Locked', no password will work. However, hitting on switch user changes the profile status to 'Logged on'. After which the same credentials will work. I have recreated the problem by creating another standard and administrative user. The solution must lie in the password system management between a 'Locked' and 'Logged on' user.
This is driving me mad. Sometimes, but not always when I put my Windows 10 machine to sleep and wake it up, Windows 10 reports that my password is incorrect. I have verified that num lock and caps is engaged and neither is. No matter how many times I try to enter the correct password, It comes us as incorrect.
Solutions 1: Here Are The Best Tips to Fix Such Scenarios
Well if you face such issues, here are the few random thoughts that come to my mind.
Tip 1. It goes, without saying that you must check if your password is indeed correct and then punch in it carefully. Make sure that your caps lock is not "ON".
Tip 2. You have to remember that Windows 10 will sync PC settings, app purchases, etc. across all systems that are using the same Microsoft account password. So if you changed your password using one computer, make sure you use the new password on your other PCs too.
Tip 3. You might need to check if your keyboard has been configured to support multiple languages and check if you are using correct language. You can check its settings in the taskbar.
Tip 4. The error message offers a suggestion that you reset your password. So reset Microsoft account password at account.live.com and once you have reset it, use it to sign in. If you have reset the Microsoft account password online, use the new password on your Win 10 PC.
Tip 5. Reset your password to one which is less that a 15 characters long and see if it works.
Tiop 6. If this doesn't help, then you have an issue, reach Microsoft support team and see if they have a solution. To prevent this from happening, you should set a PIN as an extra measure. So if you cannot login with your account password, you will be able to sign in using PIN.
Solution 2: Reset Windows Password with iSeePassword
If the solution 1 still can't help you solve the problem and you have no clue about your login password. Don't lose heart, there's still an opportunity to get back login password of your Windows 10 as well as earlier OS version like Windows 7, 8.
That's iSeePassword Windows Password Recovery tool, which can help reset your password with a USB created reset disk. It's a popular password recovery program which can be used to get back all Windows account passwords with easy, users can operate it without complex command line.
1Create A USB Boot Disk on Another Computer
To reset your windows password, you need to create a USB or DVD reset disk with another accessible computer. First, you'll need to download and install the program on that accessible PC. Run it and insert your USB flash to PC and start to burning an ISO image.
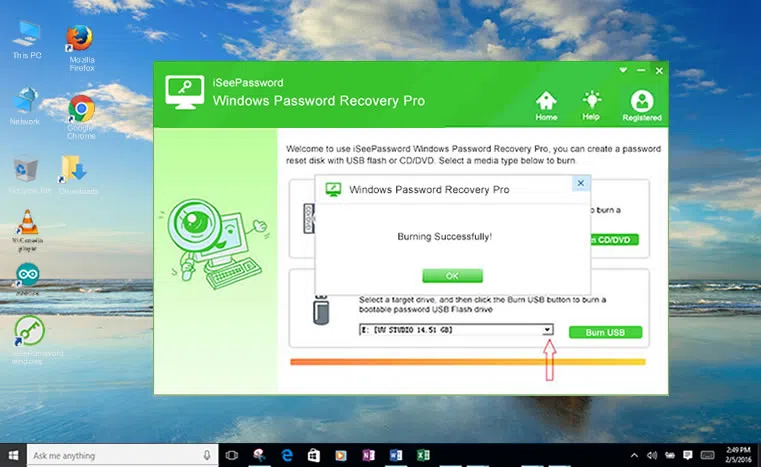
2Insert the Newly Created USB Reset Disk to Your Locked PC
Insert your created USB flash to your locked computer and restart your computer. You need to boot your PC from the USB disk (you might have to adjust the BIOS to allow booting from the USB ). You can repeatedly press F1 or F2 or F12 or DEL (as appropriate) to enter the BIOS Setup Menu.
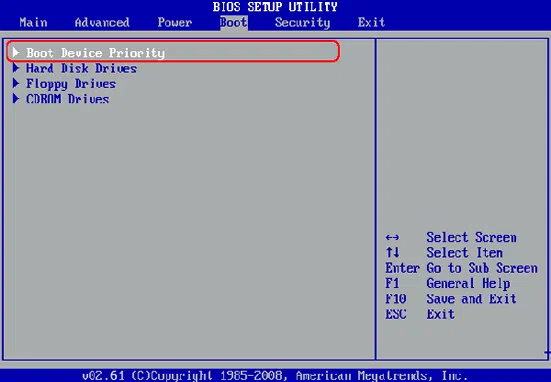
3Start Resetting Windows Password
Here you need to select a Windows in the step 1 and all the account will be detected and displayed on the Step 2. Just select the account you want to reset, then click the "Reset Password" button.
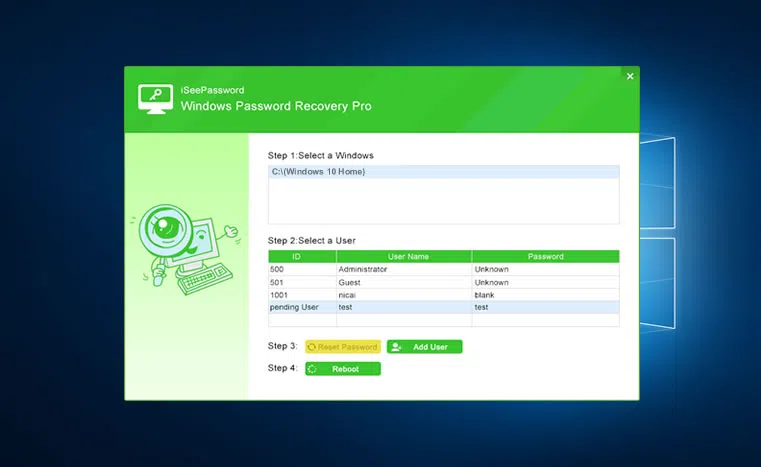
Hope this tips will help you to fix the problem of Windows 10 password incorrect after sleep, it also works with Windows 7, 8/8.1 and XP. If you encountered this problem, it doesn't mean you have to reinstall the system, maybe these tips could help you. Please share your views and thoughts in the comments section.




