Setting up a password on your Windows computer or laptop is absolutely recommended to prevent it from any suspicious or uninvited activities. Any trespasser or stranger can steal your private and confidential pictures, documents or other sensitive information from your laptop or computer if you don't have a password-protected computer. So, to maintain the privacy and security of your secluded information, you must protect your system with a password.
But what if you forgot the password someday and lock yourself out? There is a high probability that you might forget your own computer password if you change it very often or if you have to remember too many password for your daily task. It doesn't matter how you forgot your password but the main concern is how to recover it without re-installing operating system. Formatting your system will definitely remove the password from your welcome screen but it will also severely damage your computer by deleting all the important data, documents, software and other sensitive information.
After, trying many methods shared on the internet and by out hit and trial method, we have come up with couple of solutions that may be very helpful to remove sign in password from Windows 10. We will list down both methods and will wish that they work with you.
Method 1 : Remove Sign in Password from Super Administrator Account or SAC
SAC is abbreviation for Super Administrator Account which is a superior type of user account implemented in the latest Windows 7 or later versions that has all the special administrator privileges. It is solely used for resetting passwords of other administrator accounts if you forgot. Let us show how to do that –
Step 1. Turn the system on and wait for the login screen to display.
Step 2. On your keyboard, tap the Shift key five times to make the SAC account appear on the main screen.
Step 3. Choose the "SAC" account to enter into your PC.
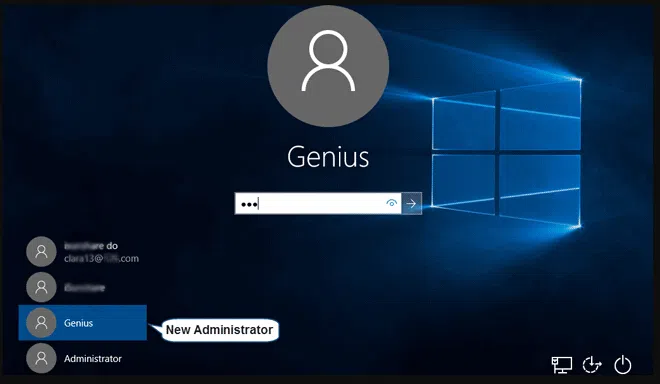
Step 4. Click on "Start" followed by Control Panel and go to user profiles.
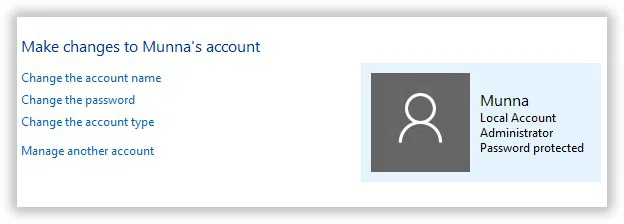
Step 5. Select your main administrator account and modify the password.
Step 6. Reboot your computer again and login on your main account but this time apply the new password that you just setup in above steps to access your machine.
Cons:
1. The SAC account must be setup before getting locked out.
2. Older version of Windows computer don't even have this feature.
Method 2: Remove Forgotten Windows Sign in Password using Third Party Tool
Chances of having a SAC account on your computer is very low. In that case, you should try removing your computer password using a third party program. ISeePassword – Windows Password recovery pro is a professional and most used program to remove login passwords from Windows computers without reinstalling the system. It can reset all sorts of passwords even if you have used special symbols or characters to encode your computer. It works with all kind of Windows computers including Windows 2000, XP, 7, 8, 10 and any other older version.
Just follow the step-by-step instructions below:
What You need to Prepare:
1) A distinct laptop or computer (Because you don't have access to your main computer)
2) A USB flash drive or CD/DVD to create a password reset bootable disk.
3) And obviously, iSeepassword – Windows Password Recovery Pro software
1Download Password Recovery to a Normal Computer, Install and Run
Get the software from the official website and install it on an accessible laptop or computer with administrator rights. Launch the software to see its main user interface and it allows you to create a bootable disk in two ways – both in USB flash drive or CD/DVD.
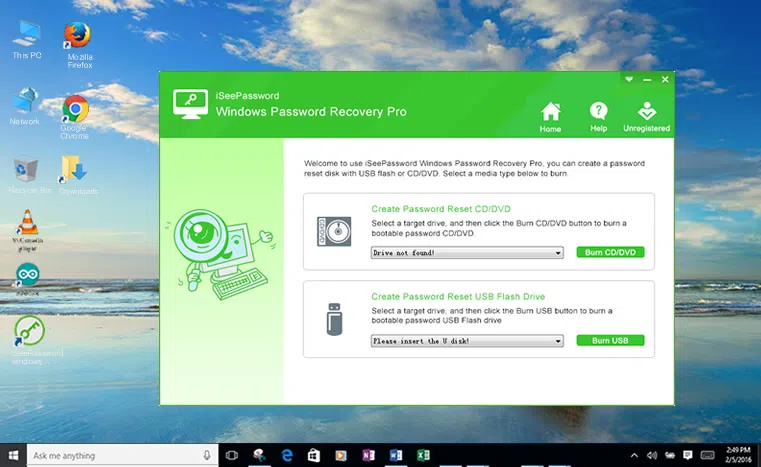
2Create a Bootable Password Recovery Disk with USB Drive (Take USB for Example)
Insert the CD/DVD or flash drive (Preferably with at least 512 MB storage) to the computer and select the name of the device from the drop-down. Click on "Burn USB" if you are using a flash drive or choose "Burn CD/DVD" if you are using a CD/DVD to create the bootable disk.
Wait for the program to finish burning all the required files on your portable device and once it is done, you will get to see the following screenshot that says "Burning Successfully!"
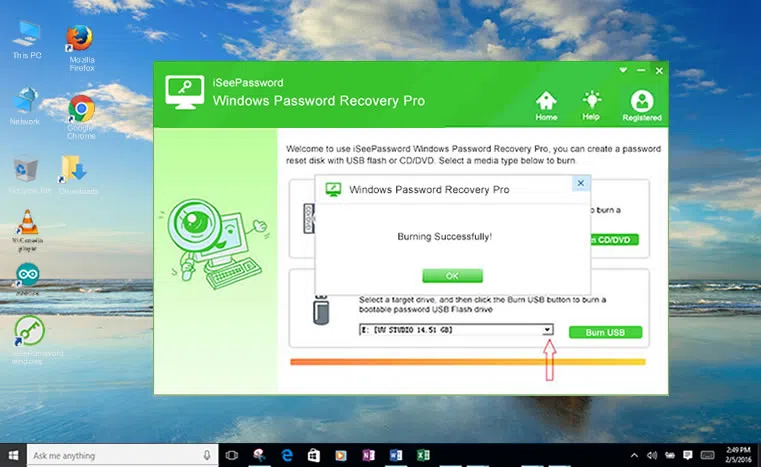
3Insert USB Drive to Your Locked Window Vista&XP Computer and Boot Computer from USB
Eject the device from your borrowed computer and re-insert it on the computer or laptop that is currently locked. You need to let your computer boot from USB or DVD by setting startup option in BIOS. Reboot your system and keep on taping F2, F4, F8, F12 or Del key on your keyboard to open the boot menu and set the USB or DVD as first order.
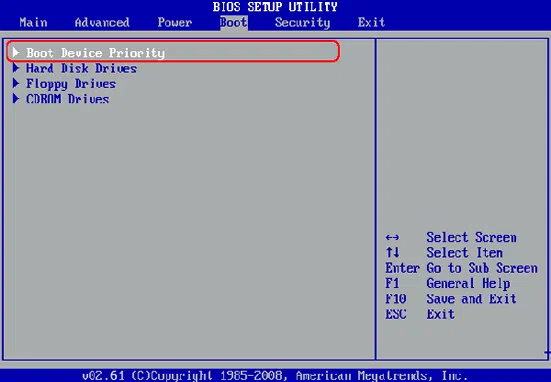
4 Begin to Reset Your Vista Screen Password, then Reboot Your Computer
Reaboot your computer and wait for the program to load on your computer and from here perform the following sub steps.
1. Select the Windows operating system version (Example – Windows 10)
2. Choose the locked username
3. Click "Reset Password" followed by "Reboot".
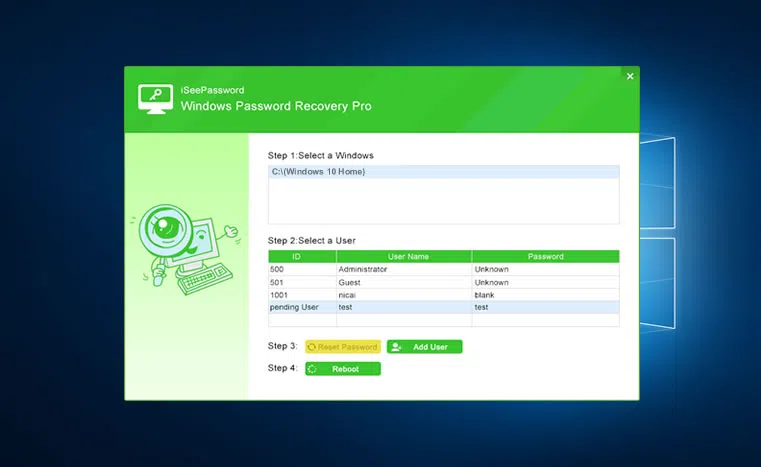
That's all. Eject the bootable disk from your system and access your PC normally now without using any password. You can directly download it here and try to burn a password reset disk, it's easy and safe!
So, it is a conclusive proof that you can reset your computer password even if you don't remember it. SAC is only eligible for those who has that account activated on their PC from starting and re-installing OS is recommended if your computer has no data at all. However, iSeePassword program is always helpful to situations like this when you have to remove sign in password without needing the SAC account or re-installing the OS. There will be no data loss at all using Windows passwod recovery pro and password reset occurrence is 100% guaranteed.




