External USB drives are used extensively to transfer or store the data across computing devices. These drives are easy to use and often pose no problems. But, sometimes, when you plug the drive into your computer the Windows does not recognize it. There could be more than one reason and several solutions and we will take a look at each one of them quickly in this guide. We will get started with the very basics.
Part 1: Is it appearing in Disk Management
You need to check whether the drive is not getting detected at all or if it is recognized but not showing up due to partition or formatting issues. You can check that through the Disk Management tool. Follow the steps below:
Step 1. Plug the drive into the USB port of your computer and wait for 30-60 seconds.
Step 2. Press Windows Key and 'R' key together to open the 'Run' window.
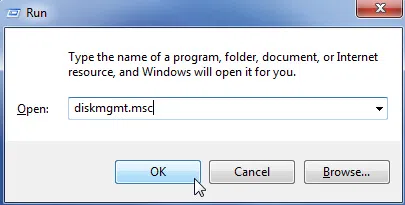
Step 3. Type diskmgmt.msc and click OK.
Step 4. If you see the drive listed on the Disk Management tool but is not showing up in 'My Computer' or 'Computer' it may be unpartitioned or may not be formatted correctly.
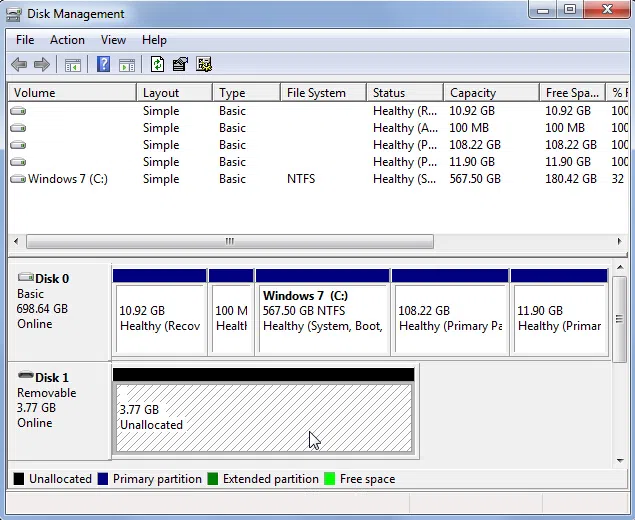
Step 5. If your drive appears on Disk Management screen, there could be the problem with the file system or partition. So, we will need to Format and Partition it. This is how you can do that:
1) Select the Drive on the list.
2) Right click on the Unallocated space section (see the image below).
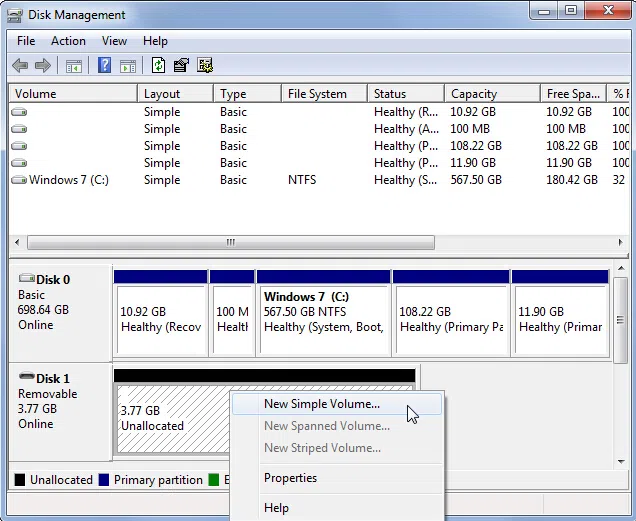
3) Click 'New Simple Volume...'
4) Follow the onscreen instructions on the wizard to create the partition.
5) Make sure that you set the drive letter at the time of partition to make it recognizable to Widnows.
Part 2: Check If The USB Drive Is Working on Another Computer
1) You need to first ascertain that your USB drive is working and is not dead. The best way is to check it on another computer or laptop other than the one on which you initially intended to use it. You simply need to insert the drive in the USB port of another computer and check if it is getting recognized. If it is not getting recognized, it could be the problem with the drive itself and not with your computer.
2) If you don't have another computer to check, it would be a good idea to insert another USB drive in your computer and see if it is working. If the other one is working and the one in question is not, the problem could be with the drive.
3) We will also need to make sure that the USB port in which you inserted the drive is working fine. Remove the drive from the port and insert it in another port. If Windows recognizes the drive now, there is a dead USB port on your computer. If none of the ports read the drive, then the problem could be with the drive itself.
Part 3: Are There Any Driver Issues
If none of this seems to be working, you will need to check if there is problem with the driver related to the USB drives. Here is what you can do:
Step 1. Open the 'Run' dialogue box by pressing Windows and R key together.
Step 2. Type in devmgmt.msc and click OK.
Step 3. The Device Manager will open up. Expand the 'Disk drives' section and see if there is a warning icon with yellow coloured exclamation mark with any of the drives.
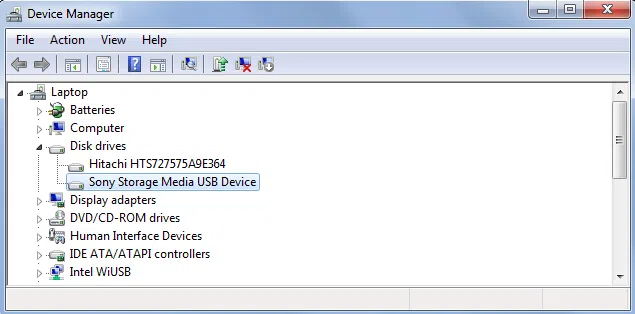
Step 4. If there is drive with the yellow exclamation, right click on it and select 'Properties'. You will see the error message pertaining to the problem. You may need to look up on the search engine like Google to know how to fix the issue.
Step 5. If there is a problem with the driver, select the 'Driver' tab in the 'Properties'and click 'Update Driver'.
Conclusion
USB drives come handy when you need to transfer data from one computer to another. They are also used for storage purposes. If Windows is not recognizing the USB drive, there could be a problem with drive partition and file system. But, you also need to check the USB port and drive drivers on Windows.





