Usually keyboard and mouse do not stop working together. But, in some rare cases, Windows may not recognize both of them at the same time. It is impossible to work on your computer without a functional keyboard and mouse. This is why it becomes important to fix the issue quickly. Here is a quick guide to diagnose the problem and determine the solution.
Solution 1: Reboot Your Computer
Rebooting your computer usually takes care of this issue. When you restart the Windows all the ports and drivers are refreshed and thus many peripherals like mouse and keyboard start working. Rebooting is known is usually the first troubleshooting step every technician recommends before commencing with the more advanced methods.
The steps to restart the computer are pretty much the same across all versions of Windows. But, since neither keyboard nor mouse is working, you will need to hard restart the PC. You will not be able to use the normal Restart process.
There is a small 'Reset' button on your CPU on the front somewhere close to the 'big' power button. Pressing the button will restart your computer. You can also press and hold the power button for a few seconds. It will shut your computer down. You can restart the PC by pressing the Power button again.
Solution 2: Restart and Boot Windows from Safe Mode
If restarting your PC normally does not resolve the issue, you will want to restart it in the Safe Mode. Usually, if there is an issue with Windows drivers, keyboard and mouse may get affected. When you reboot in the Safe Mode, minimum required drivers are loaded and hence diagnosing and troubleshooting becomes easier. Here is how you can reboot in Safe Mode.
1) Restart the PC using the steps outlined in 'Solution 1'.
2) When the computer just begins to reboot, press F8 key repeatedly (assuming that keyboard is not getting recognized only by Windows but it is being recognized by the BIOS).
3) This will take you to the Advanced boot option.
4) Use the arrow keys to choose 'Safe Mode' from the options and press Enter to boot in this mode.
When the Window reboots in the Safe Mode you need to check whether Mouse and Keyboard are working. If they are working in the Safe Mode, go ahead and update the drivers by following the steps below:
1) Log in to Windows as an administrator.
2) Click Start button and choose 'Control Panel'. Click 'System' on the Control Panel.
3) Now click on the 'Hardware' tab, select 'Device Manager'.
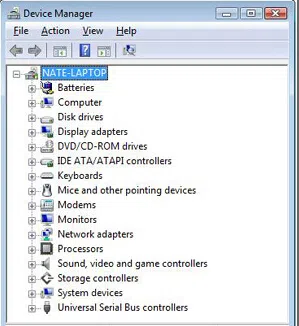
4) Expand the Keyboard and right click to select Properties, click the 'Driver' tab in properties.
5) Now choose 'Update Driver' and click on 'Next'.
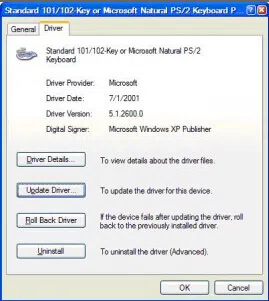
6) Now expand 'Mice and other pointing devices'.
Restart your computer in the Normal Mode. Usually, this will fix the issue. But, if you are still experiencing the problem, you will want to try another solution.
Solution 3: Check the Keyboard and Mouse on another computer
If the two above two solutions are not working, there could either be a problem with the keyboard and mouse connection or an issue with the port (or even motherboard). It is very unlikely for the keyboard and mouse to become defective together all of a sudden. But, we have to check every aspect of it to ascertain what is causing the issue.
If you have another computer, try using the mouse and keyboard on it. If you are using the USB devices, they are plug-and-play and you will not need to restart the computer. However, if you are using PS2 input devices, you will need to reboot the PC after plugging them in. If they do not work on another computer, it means that the devices are faulty. You can either replace them under warranty or buy new.
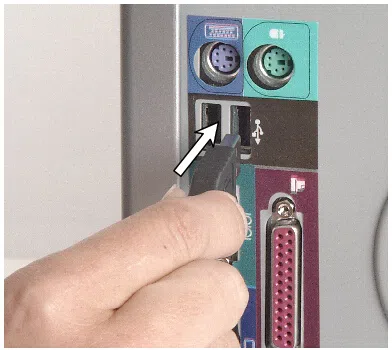
If they work on the other computer, there may be some problem with the port. In this case you will need to have your computer or laptop checked by a professional technician. You can contact the manufacturer if you have warranty or any other repair center.
Solution 4: Check The Wireless Sensor
You must have noticed that when you buy a set with wireless mouse and keyboard, there is only one sensor for both. If there is a problem with the sensor, neither keyboard nor mouse will work. If you are using such a setup, it could be due to the defective sensor.
In case there is a problem with the sensor, you may want to get the combo replaced under warranty. Unfortunately, most sensors cannot be repaired so you will need to buy a new pair.
Conclusion
If your mouse and keyboard are not recognized by Windows, it could be due to one of the many reasons. There could be a problem with the driver, port, or if you are using wireless device, the sensor might be defective. You need to check each and every aspect of it to determine and troubleshoot the problem.




