If you are using Windows since long, you might know the importance of Safe Mode. Safe Mode is a mode in which your computer boots with the minimum resources. Third party drivers, graphics are not loaded as in this mode utoexec.bat or config.sys files are not loaded. If your computer is infected with Viruses or Malware, you can use Safe Mode too as these don't get loaded in this mode, and that is the reason it is called "Safe Mode".
You may not need the Safe Mode every day but at times, but this mode can save you when your PC runs into problem. There are many situations when you have to boot your computer into Safe Mode to find out the issues that are happening with your Windows computer. In short, Safe Mode is important for your Windows Computer, and you must have it enabled on your computer so that when it is needed, you can use it.
By default, you can easily go to Safe Mode on your computer, but sometimes your computer doesn't get into safe mode so in that case you need to fix it so that it can be usable for you when needed. So what to do to fix it?
Method 1: Make Use of System Configuration When You Face This Issue
Step 1. To go to System Configuration, either you can type MSConfig in Run and hit enter or Type "System Configuration" in Cortana and hit enter. You will see a screen in which go to Boot tab.
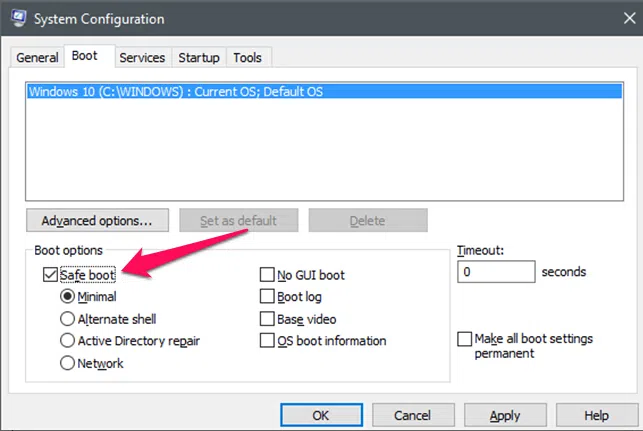
Step 2. Check the Safe boot box, and click OK button. You will see this alert:
Step 3. It comes whenever you make any changes to System Configuration. Click on Restart button to apply the settings. Once done, you can try booting your Windows 10 computer in safe mode. It should work now!
Method 2: Use Shift + Restart to Boot into Safe Mode
If the above method doesn't work for you, go to your desktop, move the mouse to the right screen to make the settings visible.
Step 1. Restart the computer or if it is shut down, power it on.
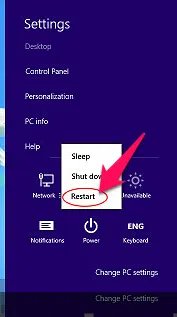
Step 2. Click on Power icon, and you will see three options. Now press and hold Shift button, and click on Restart. Now your computer will open this screen.
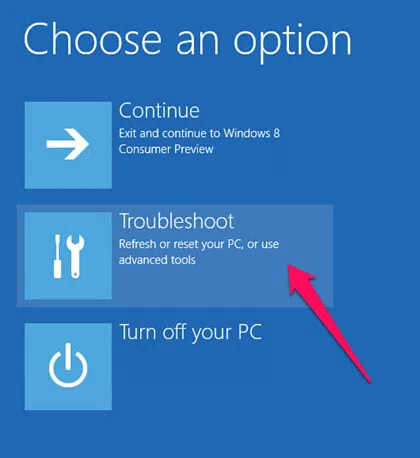
Step 3. Click on Troubleshoot, and then click on 'Advanced Options' in the next Window.
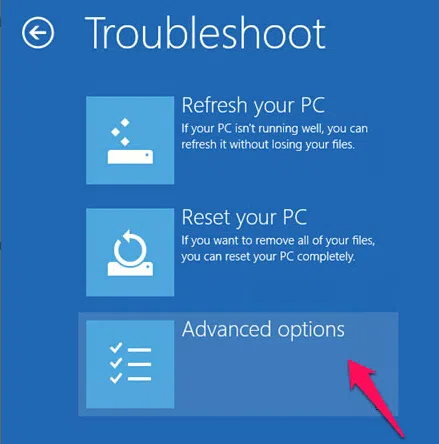
Step 4. In the Advanced options, select Windows Startup Settings. Here you're allowed to change Windows startup behavior as you want.
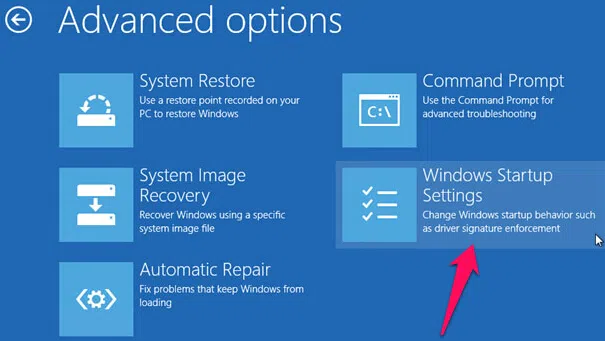
Step 5. In the next Window, click "Restart" button. Once restart done, you can select the startup options.
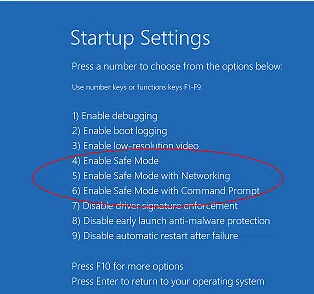
For selecting 4th, you can press F4, for 5th F5, and for 6th F6. By these, you will be able to enable the Safe Mode option on your computer.
Method 3: Use Shif+F8 for Safe Mode
Since long we have been using F8 button pressing while the windows loads to go into Safe Mode, but due to updates in the Windows, some changes do happen, and if F8 is not working for you, you can try Shift+F8 and see if that takes you to Safe Mode or not.
This method may or may not work! It is just that you can try once if it works for you.
Method 4: Boot from Recovery Drive
Windows 10 offers you an option to create a system recovery drive using recovery drive app.
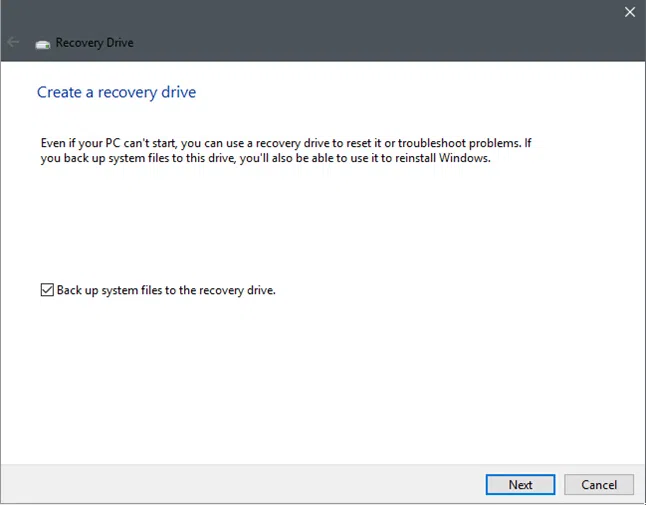
Once you are done with creating the recovery drive, insert to your computer and try restarting your computer. You will then see the screen
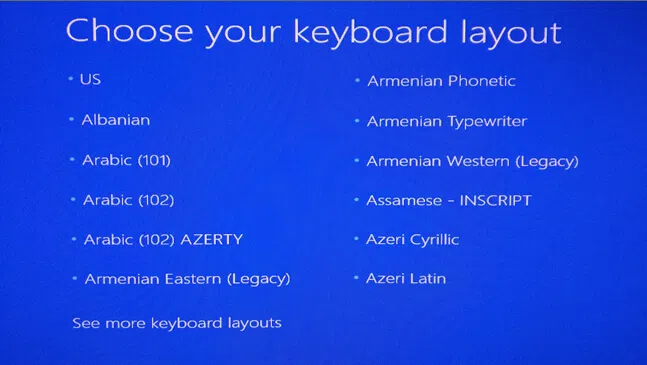
Choose the keyboard layout, and then you will move to next screen.
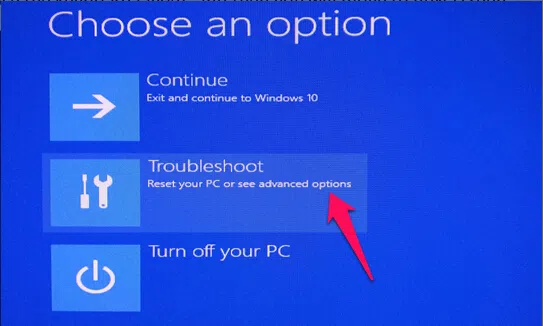
Click on Troubleshoot. Now do the same steps as we did in the Method 2.
Now, if any method works for you, that is great! If nothing worked. Try to restore your computer to the time when Safe Mode was working. This will disable all the changes that were done later to the computer, and hence the old settings will be restored.
Conclusion
Since Safe Mode is crucial for a Windows computer, you cannot leave it disabled. If this is not working, do take help from the above-explained methods, and fix the issue so that when you need it, you can make use of it. If you got any issues, do write in the comments.




