You may confront the issue that the volume control doesn't have any reaction when you want to change the volume of your windows 10 system. That is the volume control problem and you need to take some measures to fix it. This article aims to help you deal with this problem. The problem of volume control may happen because the sound service is invalid, which make the sound program doesn't start automatically on your computer. So you need to make the sound program run automatically. And how to make it? Follow this text to learn the new knowledge about your computer!
Method 1. Fix Windows 10 Volume Control by Re-setting
Step 1: Hold "Windows" key and "R" key at the same time to start the program, then put "services.msc"and click" enter" to open the related procedure.
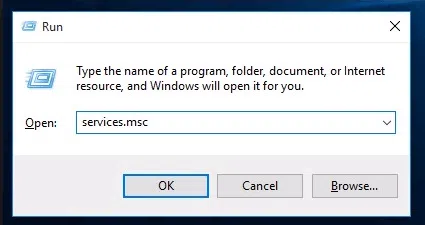
Step 2: Find the "windows audio" option in the list of "name", then click the "windows audio" for twice.
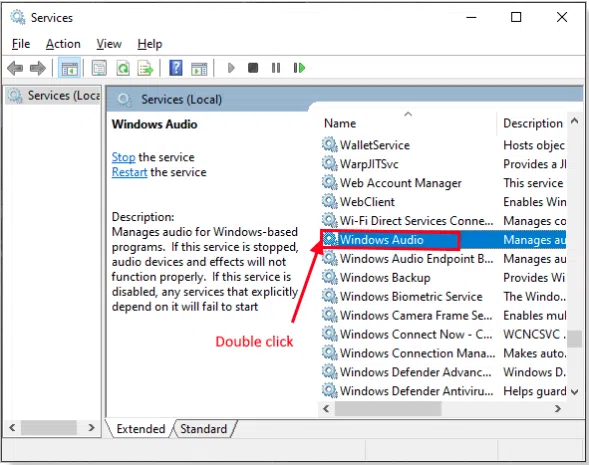
Step 3: On the "windows audio properties" page, find the "service status" of the "general" category, then choose "stop" to quit the sound program at first, then select "start" to recover the sound program.
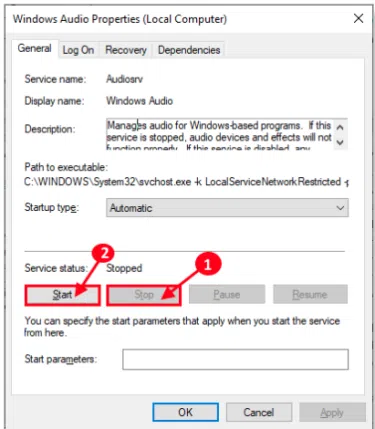
Step 4: On the "windows audio properties" page, go to the "startup type" tab, then choose "automatic". Next, find the "apply" tab on the bottom part and click, then choose "OK" for completing the process.
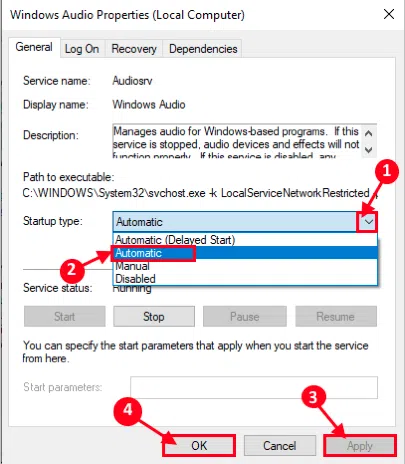
The above content is the repair method to make windows10 volume control work. It's really simple, isn't it? If you also encounter the problem that volume control problem of the computer system, have a try! Of course, there are some other methods to fix it. If you are interested in these methods, follow the text to learn about how to make it!
Method 2. Fix Windows 10 Volume Control Not Working by Updating Driver
Step 1: Find the taskbar and choose task manager, then start the explorer. after it's finished, please refresh the page. then the taskbar will go and come again. this process will help to refresh the UI, you are allowed to adjust volume.
Step 2: Open the power-shell input services.msc. Find audio option in the services and select the properties. Select the Automatic type in the list. Please choose stop option, then restart it. After that, restart your PC and make sure the volume option is allowed for you.
Step 3. Input "mmsys.cpl" in the command program. Then you should choose the sound option in the system for "Playback Devices", then make sure which one is the default for your computer on the sound control page. Then you need to go back to the desktop. After that,"Device Manager" in the search term then start it. Open the "Sound, video, and game controllers". Now, choose the audio program, then update the software.
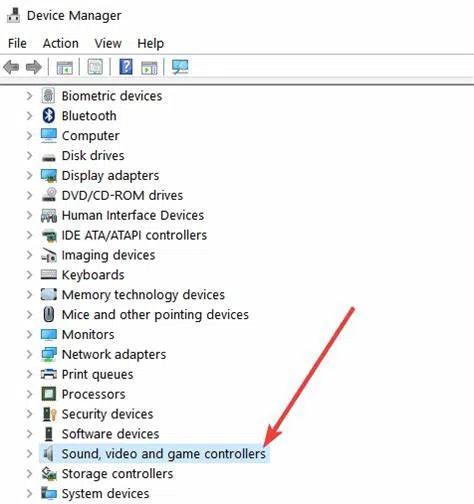
Step 4: Start the settings of windows system, then choose the "update&security" option, next is the "troubleshoot". After this, the "audio troubleshooter" will be operated.
Sometimes it may couldn't work normally and you might try several times when you have restarted your computer. But fortunately, we have some other methods to avoid this problem. Let's move on.
Method 3. Uninstall and Reinstall Audio Drivers
Uninstalling the driver of audio card will help to remove the damaged and destructive files in your computer system. Therefore, we need to uninstall the audio card firstly, then we will recover it. The following steps are the uninstalling process.
Step 1. Hold "Windows" key and "R" key at the same time, then input "devmgmt.msc" and click "enter" key, the program of device manager will be opened.
Step 2. On the page of device manager, choose "Sound,video and game controllers"and open it, there are valid drivers will show up. Selecting the audio card which is used at present, then choose"Uninstall device". The unload process is completed now. Next, we need to re-install the audio card.
Step 3. On the device manager page, choose "action" from four options which are shown as "file", "action", "view" and "help".
Step 4. Then you need to choose the fourth option, that is"Scan for hardware changes". After that, you will find the unloaded program and re-install it again.
Conclusion
We've showed you 3 solutions to help you solve volume control not working issue, have you grasped them? Never mind, a large number of other useful ways are waiting for your to explore, such as Kill SndVol.exe process from Task Manager, Enable the Startup of the Audio drivers and so on, we will introduce more solution in the future.




