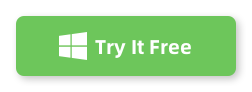Forgot or lost your Windows password? No need to stress! iSeePassword Windows Password Recovery Pro is here to help. This powerful tool can reset or remove the password for Windows local user and admin accounts without the need to reinstall your system. It guarantees a 100% password recovery rate, regardless of the complexity of your Windows password. Compatible with all Windows versions, including Windows 11, 10, 8/8.1, 7, XP, Vista, 2003, and Windows Server editions, it's your go-to solution for bypassing password issues effortlessly.
What You Need to Prepare:
1) A USB driver with no less than 512MB capacity or blank DVD or CD.
2) An accessible Windows computer or borrow one from your friend. (For mac user: Check this guide)
3) iSeePassword Windows password recovery program, directly download it below.
1 Install and Run the Program on Another Accessable Computer
Firstly, you should download and install the trail version on any other accessible computer for creating a reset disk (Not the Locked PC). Then run it. After the program opens, you will go to the main window below.
There are two ways to create a reset disk: USB flash and DVD/CD. Here we take USB flash as an example.
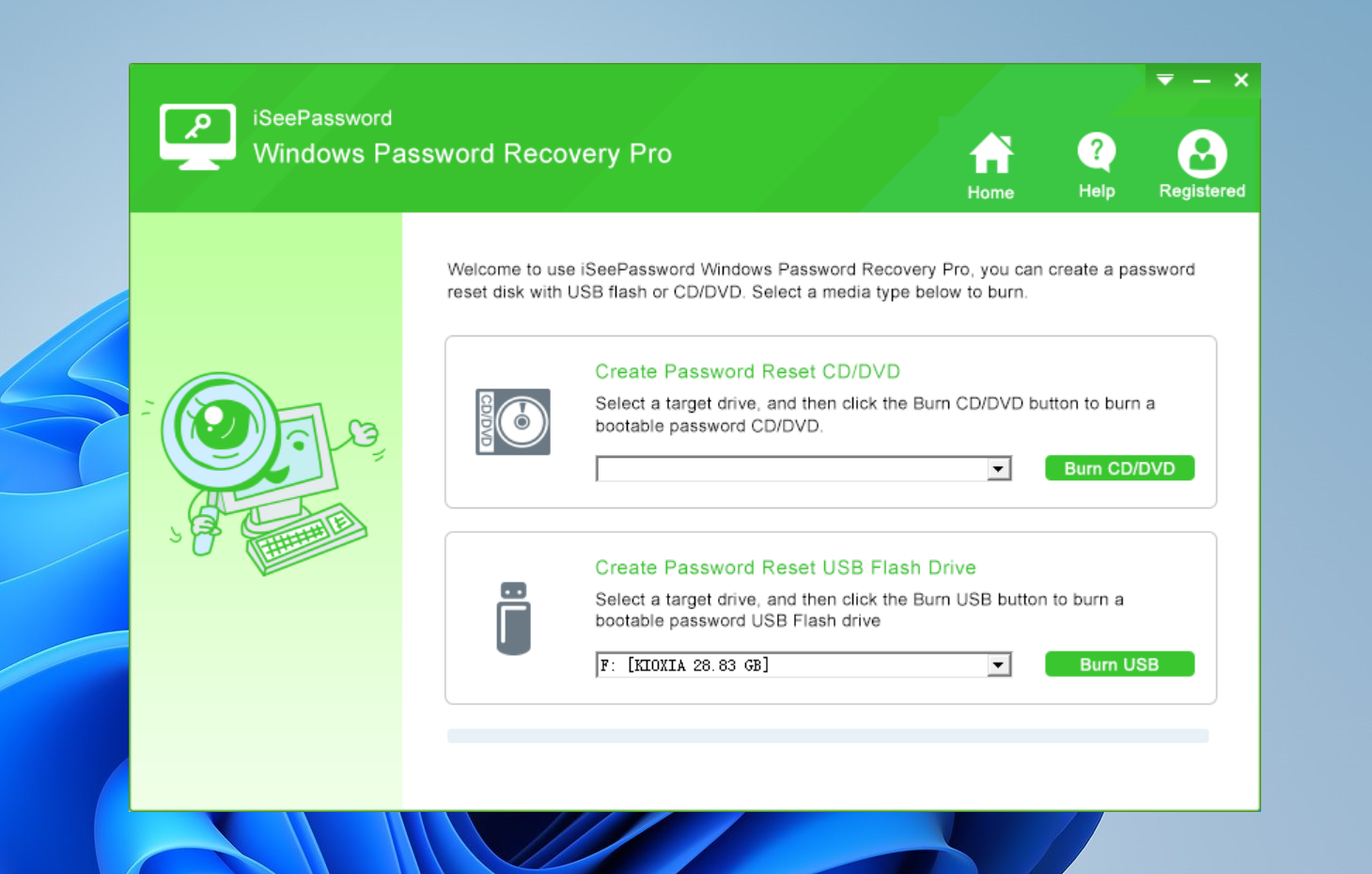
2 Start to Create A Bootable Reset Disk (On another computer)
Insert your USB flash drive to another computer where the program also installed, then select the USB drive from the drop-down list. And click "Burn USB" to start writing iSO image to USB drive. When the burning is succeeded, a pop up messages says "Burning successfully".
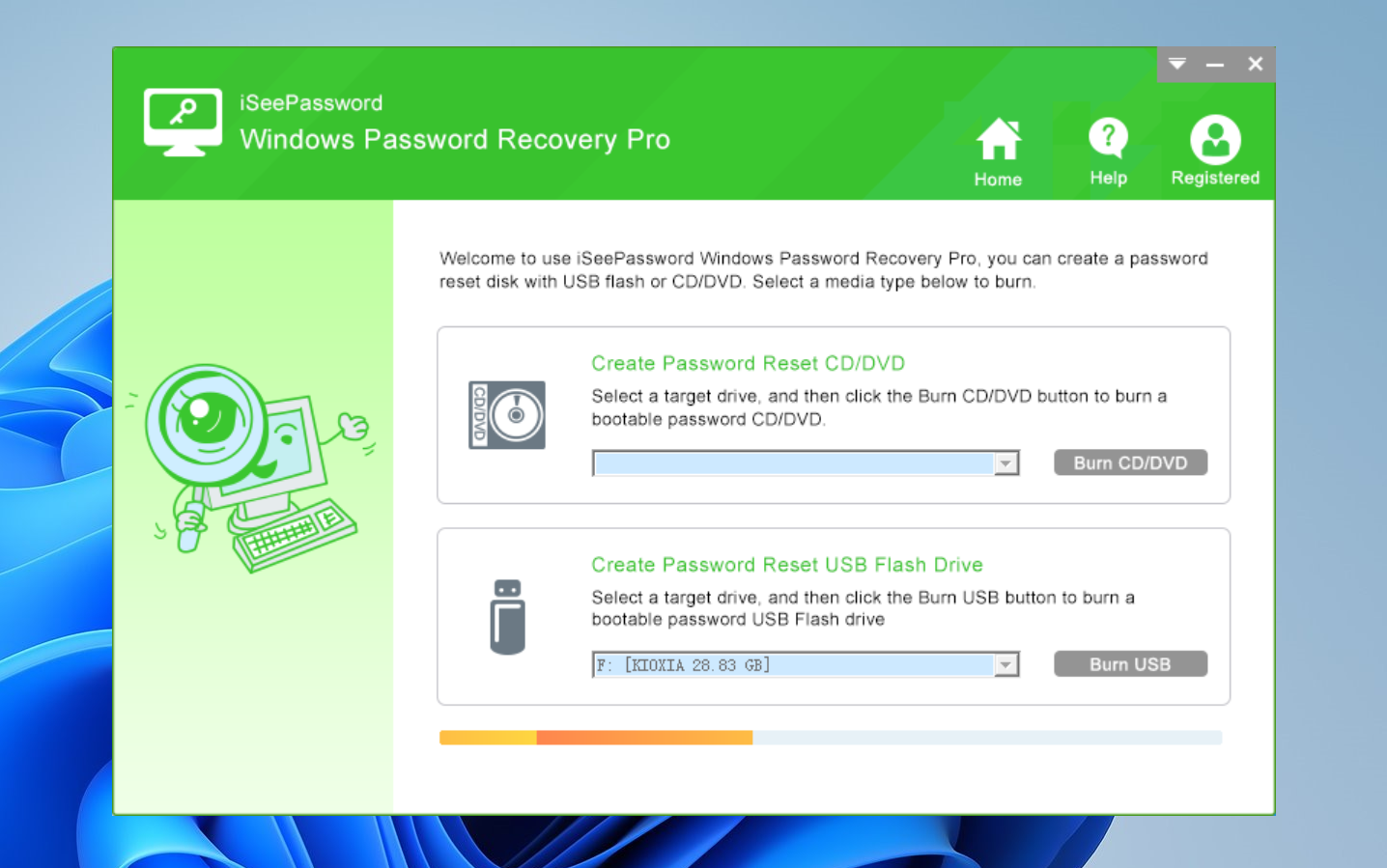
Note: It will format your USB drive, so, please back up your important data first.
3Boot Your Locked Computer from Reset Disk (USB device or CD/DVD).
Eject your USB flash drive and insert it to your locked Windows computer. Reboot it and boot computer from USB drive with Boot Menu (Recommend). You need to change BIOS boot sequence to make it boot from USB.
This process is different from computer brands. See how to change BISO: (Example)
1. First Restart your locked Lenovo and repeatedly press Del or F1 or F2 or F8 or F10 during the initial startup screen.
2. You can Use the up and down arrows to select the USB flash drive and move to the top of hard drives.
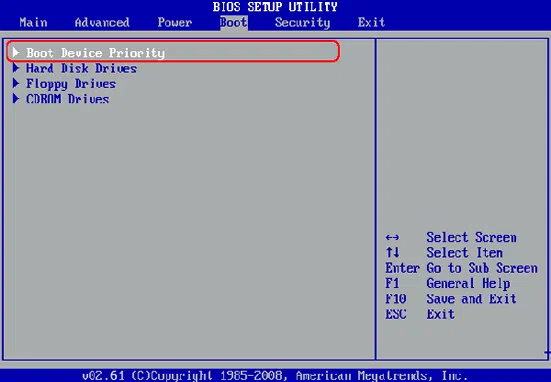
4Select Account and Reset Password
After locked computer starts from USB device or CD/DVD drive, the program will be loaded on locked computer.
1) Select the windows.
2) Select the target user, which you want to reset the password.
3) Click the Reset password button.
4) Reboot your computer.
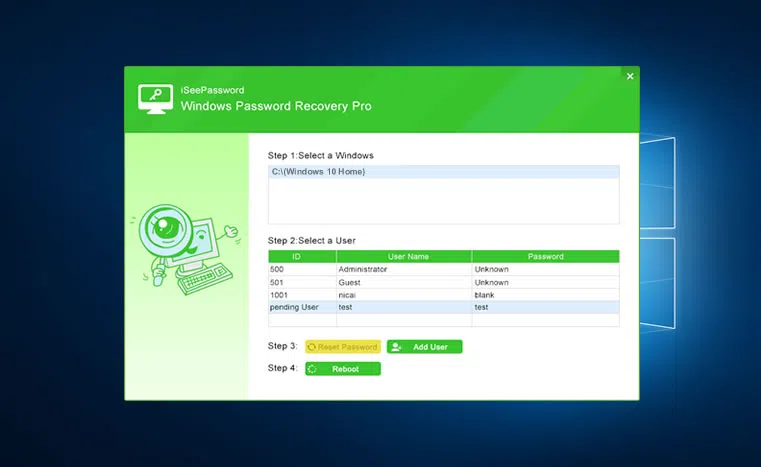
Click Reboot button and eject password recovery disk to restart Windows computer from hard drive. Then you can sign in your windows without password.
Test on A Locked Samsung Laptop - 100% Works:
We also test this password reset disk on a locked Samsung Laptop, it boots from USB successfully and display all accounts.
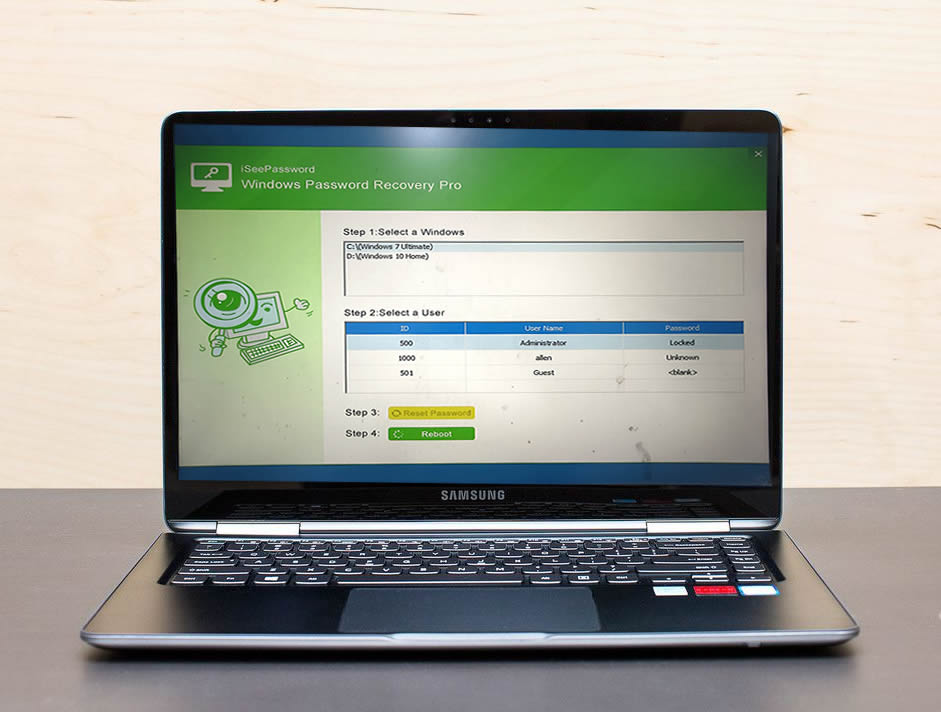
Related Articles & Tips