There are two different types of keyboard shortcuts on your system. First of them are Windows-based, standard shortcuts, such as "Ctrl+C" and "Ctrl+X" for copy and cut. Another one is manufacturer-based hotkeys, such as buttons to control wireless connection or volume on your laptop or PC. If standard shortcuts are not working, your system must have software-specific malfunctioning. If manufacturer-based shortcuts are not working, an important setting must be changed on your PC.
Part 1: Is It Appearing in Disk Management?
Sometimes, some software programs may change the way keyboard works in your system. You may have added some custom shortcuts or hotkeys on your system and you want to reset settings to previous defaults. If keys on your keyboard are not working the way they must be, it maybe the time to reset keyboard keys to its previous settings. You could try this in Windows 7 to find out if it works.
Before you go ahead, you may have to admit it first that it is not because of hardware issue or physical problem. So, be sure to update the device drive to its previous version, keep your keyboard clean, check physical connection and wires and also try another keyboard if you have desktop and check if it works. Also find out if Sticky Keys are enabled in windows.
Part 2: Reset Your Keyboard Settings
Navigate to Control Panel and choose "Language" and prefer your default language. If you have enabled several languages, move any other language to the top, and set it as primary language and move your current language back to the top. This trick will help reset keyboard.
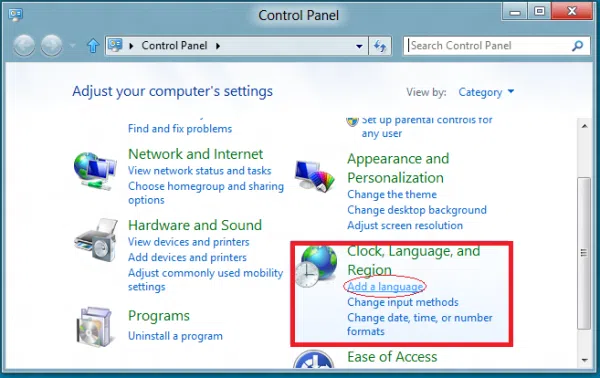
Add another language if you have a specific language. Make Primary Language by moving a new language to the top of list. After doing it, move the previous language to the top of list and set it as primary language once again. This way, you can reset the layout of keyboard to default.
Suppose you have installed only English (India) language and it is your primary language too. To reset keyboard to default settings, you will need to install and add another like English (US) and take it to the top of list through "Move Up" link. You can change the layout of your keyboard with it. Next up, you will need to move the previous language "English (India) to top again. This way, keyboard layout will be change to match up to this setting. Then you can delete English (US).
Part 3: What If when Basic Shortcut Keys Not Working?
When basic Windows shortcuts – like those which work with combination of "Windows", "Alt" and "Ctrl" keys – stop working properly, you might either have program issues or broken keyboard. Open Windows Explorer by pressing "Windows+E". If it doesn't work, there are chances that your keyboard is broken. If any of these keys are sticky, there must be some material which obstructs the key from accessing the motherboard.
Issues Related to Program
Different programs have different keyboard shortcuts to work. For example, Microsoft Office Suite lets users to set keys to match with some commands. To see the keyboard settings in Microsoft Word, click Ribbon on the top left and go to "Word Options".
- Go to "Customize" and click "Customize…" along with "Keyboard Shortcuts".
- Go to "Home" and scroll to look for "EditCopy" or "EditPaste". If both of these values are blank, there are chances that shortcut is not assigned. This way, you should go to "New Shortcut" field and conduct key combination to assign to a specific task and click on "Apply" to save changes.
Conclusion
Keyboard shortcuts are for our convenience. As the name suggests, they make our daily lives easier without having to raise your hands to use mouse again and again. Sometimes, these shortcuts don't work on Windows. With these tricks, you may get some help. You may, at least, try one of these tricks to get things done.




