Microsoft has introduced the all-improved Magnifier as an Accessibility tool and the part of 'Ease of Access Center' in Windows 7, Windows 10, and Windows 8. With the help of this Magnifier tool, it can be even easier for those who have disabilities and to view and read several aspects of their computer screen clearly as items can look larger. Magnifier is one of the widely used tools in Windows as it is used to zoom in on the screen. With this tool, you can easily have the clearer look at texts or images.
Most of us may want to turn the Magnifier on to create another window to see the contents clearly on Windows 10. Before turning Magnifier off, let's check out the tips and tricks to manage it.
Part 1. How to Access and Use Magnifier on Windows 10
In Start search, type 'Magnifier' and hit Enter to start Magnifier. You may also go through Control Panel and click on 'Ease of Access Center' under 'All Control Panel Items', or through Accessories folder in Start menu. It can also be seen on the desktop.
When you take the mouse over and click on it, it will become a small window that can provide several options and settings. You can control the zoom in with '+' button. You may set the Magnifier view to three different modes .
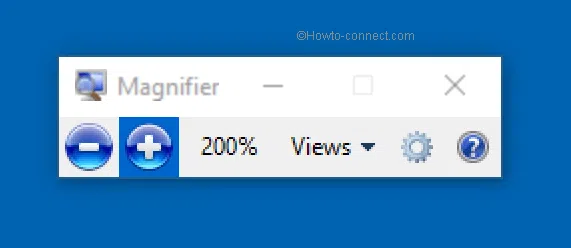
Lens Mode: Along with mouse cursor, the lens will move in this mode and it will magnify the area across the mouse pointer. The lens size can easily be changed by 'Ctrl+Alt+R' key combo and move the pointer up and down and change the height, and width by moving it left and right.
Docked Mode: On the top of screen, the Dock always stays on the top and the part can be magnified where you can work. It magnifies only a part of a screen and leaves the rest unchanged. If Aero is not supported in your desktop, you can use it only with this mode.
Full Screen Mode: In this mode, it will magnify the whole screen. According to screen resolution in your desktop, some parts of the items may go out of screen. But you can always move the pointer in the direction.
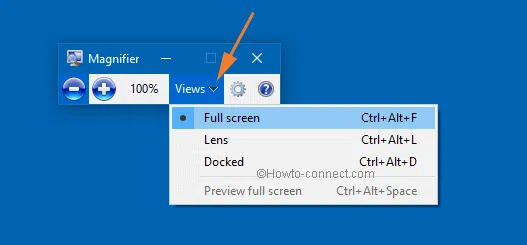
By clicking on 'Settings' buttons, you can find a lot of 'Magnifier Options' open to you. You can easily set the zooming and choose where you want to focus with the Magnifier, whether you follow the text insertion point or keyboard focus, or Magnifier to go through the mouse cursor.
Part 2. Turning Magnifier Off with Two Methods
There are quite many Windows users who want to disable Magnifier after using on Windows 10. Well, there are different methods to disable the unwanted Magnifier add-on. In this guide, we will show you up two basic ways to turn the magnifying glass off.
Method 1: The Most Quick and Simple Way
All you need to use an application only or the keyboard shortcut to conduct this method to remove the magnifying glass quickly in Windows 10. To turn the Magnifier off, press 'Windows+Esc'. To close it through application only, just click the magnifying glass on screen to open the menu and click on 'X' button.
Method 2: A Step-by-Step Process
Along with the simplest way mentioned above, you may choose another helpful option to disarm the magnifying on Windows 10 properly. You just have to follow these steps given below and you can easily get rid of annoying magnifier window to get your system to the default size again.
Step 1. Go to the desktop and open 'This PC'.
Step 2. Just type 'Magnifier' on the search box in the top-right corner. Right click on Magnifier shortcut as displayed in the results. Then open 'Magnifier Properties' under Properties.
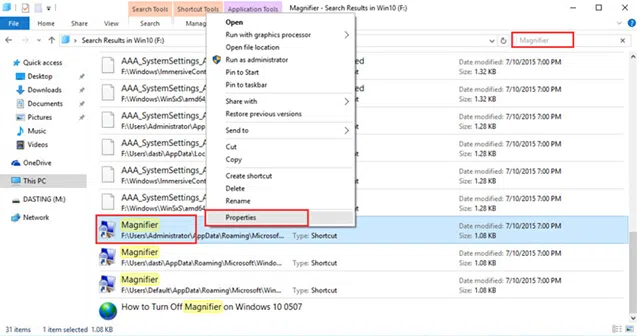
Step 3. Click 'Edit' under 'Security' to edit the settings.
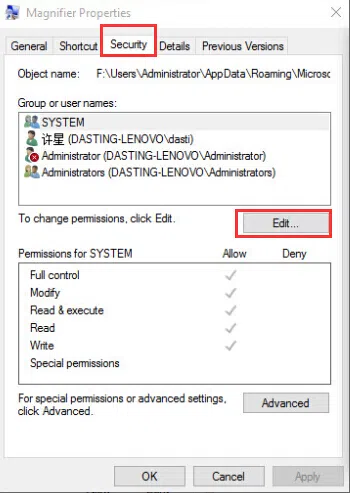
Step4. Choose the groups or users if you don't want to open Magnifier. Go to the permissions and check 'Read and Execute' box in 'Deny' line and 'Read' box will be checked automatically. Click 'OK'. ;
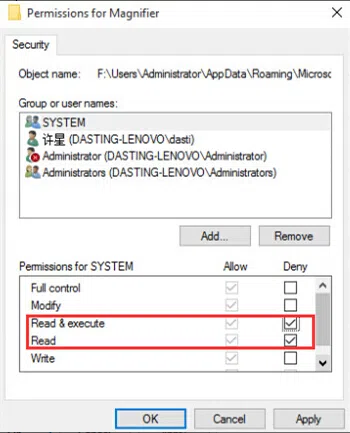
Step 5. Choose 'Yes' in Windows Security to start. Click 'OK' in Magnifier Properties to end process.
Conclusion
After all the above steps, you can exit the Magnifier successfully. Overall, you may enjoy the ultimate features of Windows 10 after exiting it.




