Back in the world when Windows 95 and 98 ruled, did you know that you could just type in password to access the PC? Sounds crazy? Since the launch of Windows XP, things have changed. Process has become pretty more long-winded. You have to pick an avatar from the list, hit "Ctrl+Alt+Del" before logging in. Believe me, it was a security feature actually. The worst thing was about to happen when Windows 8 launched. It brought more inconvenience for the keyboard users. Luckily, there is a hack to disable this new lock screen again.
Actually, Windows 8 came with lock screen which is designed as a dashboard or login screen. It flashes off notifications for new messages, emails etc. When you swipe the lock screen on tablet and start typing, it makes sense. But lock screen is clunky on desktop PC.
Theoretically, you just need to tap a key and it slides off. But Microsoft unknowingly brought a delay to the users. It added yet another step before you type the password. Hence, you may often end up skipping first few letters of the password until Windows notifies that password is wrong. Then you have to type the password properly.
Gudie: How to Disable Lock Screen on Windows 8/8.1 with Policy Editor
It is quite simple to access the Local Group Policy Editor. All you need to press "Windows+R" to open the Run dialog box and type "gpedit.msc" in Open box and click Ok. It will open the Local Group Policy Editor window on the screen, just like in Windows 7 and earlier versions.
It is the best way to remove lock screen completely and you can lock it with just a plain password window. When booting, it will go direct to the password prompt. All you need to go through the following steps.
1) After opening the Local Group Policy Editor, go to Computer Configuration > Administrative Templates > Control Panel > Personalization.
2) Go to "Do Not Display the Lock Screen" and choose "Enabled" from dialog which pops up and click "Ok".
You may get to see instant changes. Press Win+L and see your minimal, new lock screen. Along with it, you can easily tweak your system to boot direct to Desktop, either through in-built Task Scheduler or a third party replacement of Start Menu. Most of these menus have this functionality as an option to configure it. You will see Desktop after it.
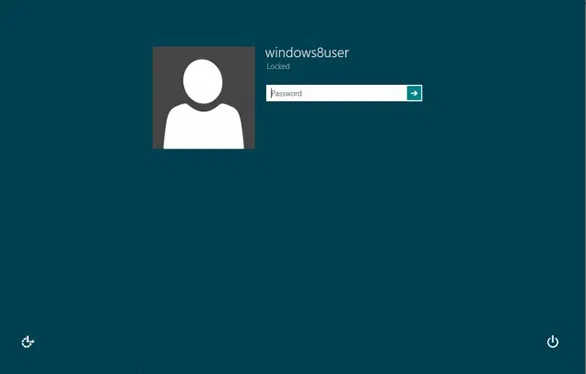
NOTE: If you forgot your Windows 8 login password and can't access to to do some settings, you must first reset Windows 8 password, then you can disable the lock screen on Windows 8. If you have a password reset disc, then it will be extremely easy to reset Windows 8 password. If you didn't have a pee-created reset disc, iSeePassword Windows Password Recovery tool also is helpful to you!
Filters Option
In the Local Group Policy Editor in Windows 8, you might want to learn about few promising features. Getting them can be a bit time consuming because of the fact that there are still plenty of settings in this editor which are designed just for last versions of OS. You can narrow down different settings to just those which work in Windows 8 with Filters. Consider in mind that this feature will come with settings which were intended for earlier versions but work still in Windows 8.
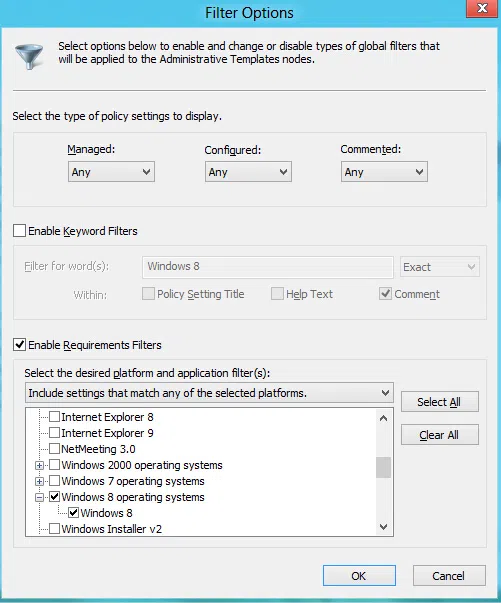
Once you get "Local Group Policy Editor" up and running, go through the Actions menu, choose Filter Options. When Filter Options is opened, choose Enable Requirements Filters box. Choose the Windows 8 OS check box.
Check Requirement Filters and Disable
Now go through the Local Computer Policy on "All Settings" in either Computer Configuration or User Configuration and you will find plenty of settings filtered down. There are up to 544 settings that don't apply to Windows 8.
To disable lock screen, go through the Local Computer Policy to the Computer Configuration, Choose Administrative Templates folder, Control Panel, and Personalization folder. Select "Do not display the lock screen" setting. Double click the setting to go to the Configurations page where you can choose the Enabled button and click OK to proceed and close the editor.
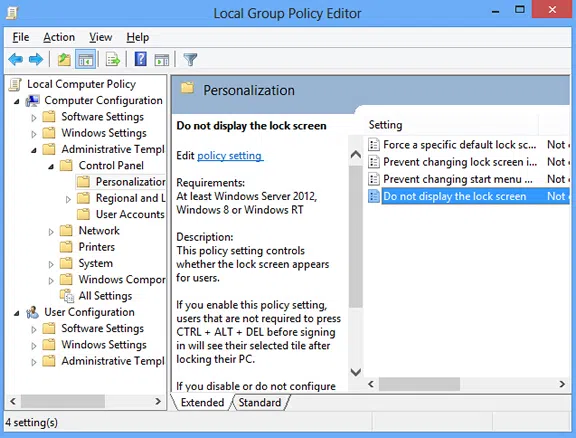
Upon starting Windows 8, you will quickly get to see Windows 8 Login where you can continue adding password.
By using this method, you can also get rid of very annoying feature which is devoted to tablets and not desktops, i.e. Lock Screen. We hope you've enjoyed this post because you may also want to get rid of this feature like other users out there. If you are using tablets, it may not be a big deal for you.




