It is not uncommon that you have password protected your OpenOffice Documents, and are now struggling to remember the password key. This is the case with most of the users. But do you know what OpenOffice is? It is a widely used open-source office software suite like Microsoft office. It features spreadsheets, word processing, presentations, graphics, and more. Now usually for the sake of safety when users make a document using OpenOffice suite, they put up the password protection feature to the files, so that no one else can see those files without their permission.
What if you don't put up the password protection? Well there are many risks that may turn up. For example, people can steal your files, modify them and use them for their own benefits, can also sell your important datasheets to individuals who are looking for these kinds of trespassers. Now what to do when you forget OpenOffice password? I would say nothing but to relax. Yes, for every problem there is a solution, so is it with this one also. If you forgot MS Word password, take a look at this article.
The article would instruct you with some shortcuts or methods to do your job. All you have to do is follow the directions given below in the methods.
Method 1: Recover OpenOffice Password Using Online Password Recovery
This method would utilize the online platform where you can use the online tool to decrypt your file or recover password from there. In order to make this method more efficient, make sure that you have good and smooth Internet Connectivity. Fluctuations in the Network connectivity can stop the decrypting process in the mid-way, and then you have to go through it all from the beginning. Thus choose a better network line before applying for this method.
Step 1. Move your cursor to the "Start" button and click on it.
Step 2. In the search dialog box, which comes with "Start" menu, type any of the web browser you prefer to use, such as Google Chrome, Mozilla Firefox, Internet Explorer, etc. For the current situation, let us consider we are using Google Chrome.
Step 3. Once the Google Chrome web browser opens up, move the cursor above and click on the URL bar, and type a certain location where you need to go. You can also copy paste the following link here to go there. It would be a time saving trick: https://www.password-online.com/
Step 4. Once you click on the link given, you will straight away be directed to the Website where the recovery process will be done. As you would see, the website is basically a password decryption websites for files and documents.
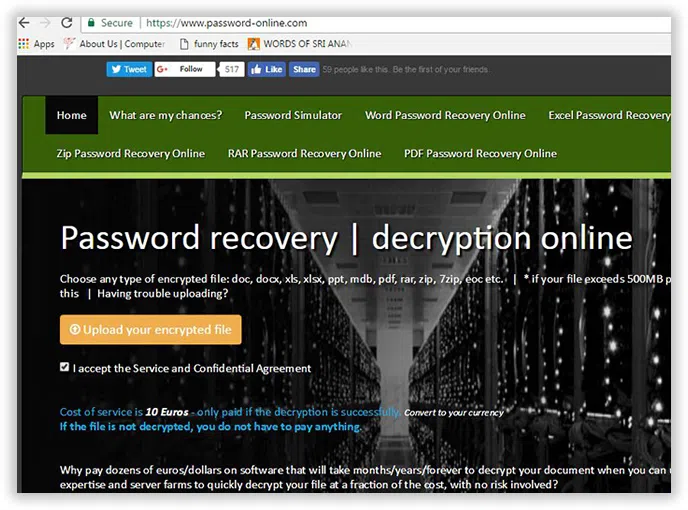
Step 5. On the website just under the "Password recovery | online decryption" tag, you will see "Upload your encrypted file" option.
Step 7. Click on the option and you will be prompted to select the file for decryption.
Step 8. As in for this case, select the OpenOffice file or document, and hit "ok".
Step 9. You decryption process would start, and after it is done, you can download the prepared decrypted file from there to your computer, and access it.
Step 10. Once you are done with this much, you can put up the password protection once again afresh, but make sure that you note down the password key at some safer place from where you can retrieve it later in case you forget it.
Additional Tip: If you forgot your Office product key after uninstalling it, follow this article to see how to find MS Office product key in 3 ways.
Method 2: Using OpenOffice Password Cracker-123
For this method to implement, first download the OpenOffice Password Cracker tool in your system. It is a free tool available on the Internet. Its size is also very small so wouldn't take a lot of time to download it. Simply follow the guidelines to complete the process:
Step 1. Once you have downloaded it, install it properly in your system.
Step 2. While installing, you will be asked to accept the terms and conditions of the tool kit. Just select the check box, and click on "Next".
Step 3. After the installation has been done, click "Finish" to complete the installation process.
Step 4. Now you are ready to use the tool, so click on its icon to open it.
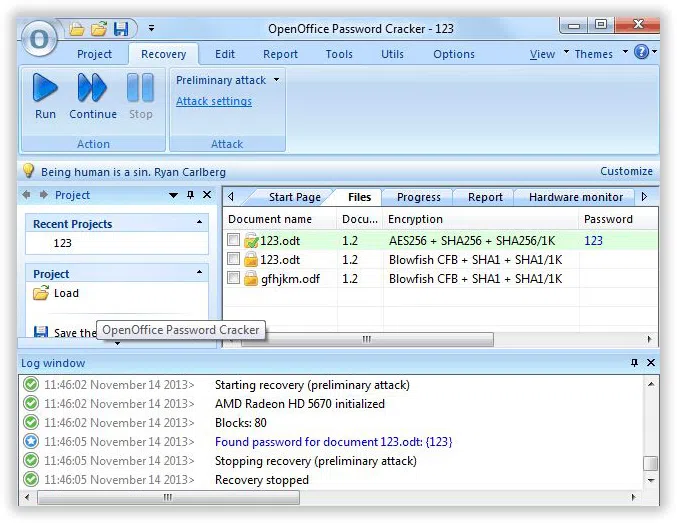
Step 5. From the "Recovery" panel, load the file that you want to decrypt and hit "Enter". A decryption program would run for a while and the file would be extracted afterwards.
Method 3: Recover OpenOffice Password with OpenOffice Writer
This method employs use of another Password Recovery Key tool called OpenOffice Writer Password Recovery.
Step 1.Download the free tool from the Internet and install it properly in your system.
Step 2.Run the tool by clicking on it.
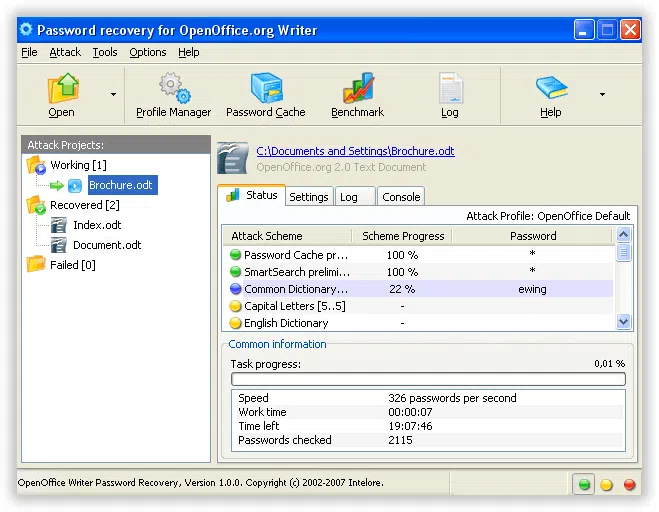
Step 3. Upload the file and run the program, the tool would expose the password and file details after the decrypting process is done.
Conclusion:
Password recovery requires a lot of expertise and courage to handle challenges in hand, but mostly people lack such skills, thus fails to recover their password key on being lost. For the same reason, the article has intended to provide a safer platform with guidelines and directions. All you have to do is to follow the lead given in the article and your job will be done.




