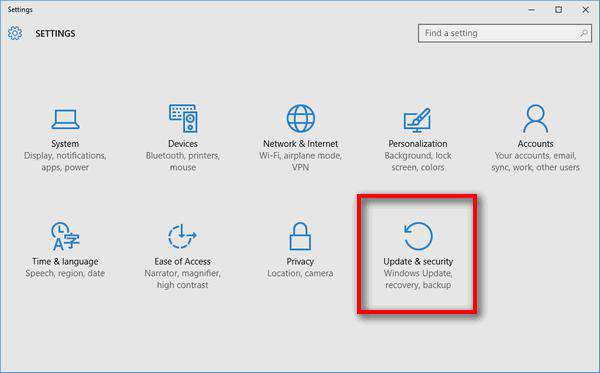Hello guys, how are you doing? Today, we are going to resolve one of the most annoying issues that Windows 10 users are facing after the new service pack update with their iPhones not being recognized by the computer. Usually if an iPhone is not detected by the system then it will either show “device not detected” error or iTunes won’t simply show your iPhone name and data.
To be honest, there is no particular solution to fix this error but you can use the tips and tricks shared in this article to get around the issue and resolve it. Basically, you will be doing hit and trial and will hope that something will fix this issue. On the other hand, if it’s a hardware related issue then you may want to buy a new USB port to fix this issue but if the issue persists within the system then try to apply the following tricks to resolve the problem.
#1: Restart the Computer
This may sound silly but it often resolves this problem automatically. Whenever we reboot our computer, it simply auto-updates and fixes every startup or hardware related issues. So, if some internal software conflicts with the USB connection then it will be resolved automatically by the computer if you restart it.
Basically, we will recommend to hard restart, meaning turn off the computer and switch of the power supply for couple minutes then turn it back on. If the problem resolves then congrats or else move on to the next solution.
#2: Re-plug USB Data Cable
There are many times when USB data cable do not fir to the USB ports and the lose connection makes the computer not to detect your iPhone. If that’s the case then unplug the USB data cable and plug it back in a different USB port. You may also want to try to plug the USB cable back in the CPU or try the front ports to check if it works.
If the connection is successful then your iPhone should be detected normally and if not then try the next method.
#3: Buy A USB 3.0 Hub
Windows 10 and iPhone are both latest invention of Microsoft and Apple which requires the latest equipments to work properly. If that’s the scenario, then buy a USB port 3.0 hub and try to plug the USB data cable in that one. If it resolves the issue then you will have to use the new USB port hub to connect your iPhone to PC.
#4: Install all the pending Windows update
At this point, you must make sure your computer is up to date and no pending updates are available. To install the latest updates follow these steps –
Step 1. Click on Start and open Settings.
Step 2. Choose “Updates & Security” followed by Windows update.
Step 3. Scan for all the latest updates and install them immediately.
Reboot your computer after the update to apply effects and check if the iPhone is connected to PC successfully or not. Hopefully this will work but if not then try the below method.
#5: Install the latest version of iTunes
In order for Apple devices to be detected by the iTunes app, you must run the latest version of iTunes software. Go to Apple.com and download the latest version of iTunes and install it. But make sure to uninstall the older version of iTunes first then re-install the newest version of iTunes. Restart the computer after updating iTunes and connect the iPhone. If you forgot iTunes backup password, see this tutorial to fix it.
#6: Uninstall VPN Programs
If you are using any VPN or proxy in your computer then you must disable them. There’s a high chance iTunes is not able to connect with its server due to firewall issues which is making the USB port not to detect your iPhone. Make sure to disable all the VPNs you are running and check if it works.
#7: Enable Trust Device on iPhone
Whenever you connect your iPhone to PC, a message pops up on the screen of the iPhone which prompts you to tap on “Trust this device” in order to give access the data from your iPhone. Make sure to always trust your computer so that it can detect your iPhone properly.

For most users, one of the given solutions in this tutorial will certainly work and your device should be detected by your computer without any problem. If the problem still exists then you may want to try installing Windows 10 all over again and try a third party software to remove any software confliction or installation of driver software may resolve this issue. Hopefully you guys found this tutorial helpful and make sure to comment down below if you find any other solutions.
Also read:
![Windows 10 does not recognize iPhone [Solved]](https://www.iseepassword.com/blog/wp-content/uploads/2018/04/windows-icloud-hero-pc-iphone.jpg)