Websites are pointers to many limitless sources of information or data. But allowing anyone randomly to use your PC all the time to open websites from your computer may interfere with your privacy. And the most frustrating part of this random surfing amounts its peak when done without your permission. Thus in order to put an end to this interference, you should put some restrictions on your Windows 10 PC, as we would discuss the issue regarding Windows 10 computer here, to prevent strangers from opening certain websites on your PC.
Why do you need to put restrictions to certain websites?
1) Certain websites draw a lot of traffic which in turn uses a major portion of your Bandwidth, especially if it involves online video streaming.
2) If your passwords are remembered to your personal social networking accounts, a stranger can log-in easily in your absence to check out personal details.
3) If you share your Windows 10 PC with your kids, then you should definitely block specific websites to prevent any misleading.
4) Banking websites can be dangerous for it can render changes to your account without your knowing if the password is remembered on your web browser.
Thus while you are away from your computer, it is better to block certain websites otherwise, unfair means can be adopted using your system. Here we would discuss certain techniques which would help you resolve your issue without any hassle.
Method #1: Block Websites from Router's Web Interface
The router that you are using for your Windows 10 PC is the actual access point to all the web connections. So if you can bring about a change in its accessibility, you can block the websites that you want to block using it.
Step 1. Open any of your web browser, and type in your Router's IP address into the URL bar. If you have forgotten it somehow, you can try out with any of these:
Step 2. Now; enter you username and password to enter the router's main Dashboard or interface.
Step 3. Look for the section labeled as "Access Restrictions"
Step 4. Provide all the details of the users and the websites you would like to block and save the changes.
Lo! Your problem is solved as the added websites would be blocked the next time they are tried to be opened from your Windows 10 PC.
Also read: 4 ways to reset login password on Windows 10
Method #2: Block Websites by Editing Hosts File in Windows 10
When it is about blocking websites, users usually prefer third party programs available on web. But here in this method, we would rather use hosts file to restrict certain websites from opening. The instructions are given below:
Step 1. Turn on your System, and type "Notepad" on the Start/Taskbar search box.
Step 2. When the "Notepad" option appears on the result, right-click on it and select "Run as administrator" to run the program with admin privileges. Click "Yes" if UAC (User Account Control) prompt turns up.
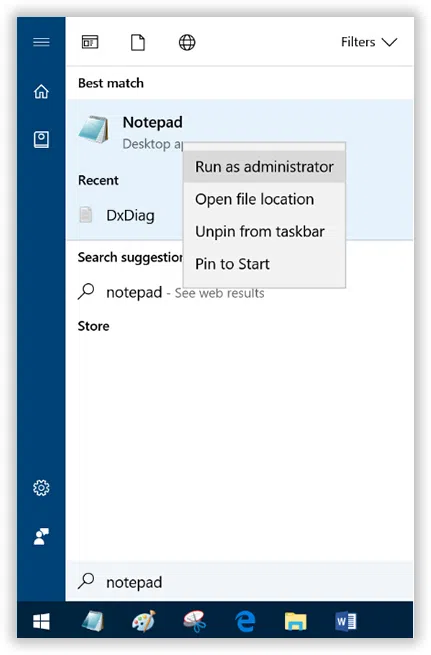
Step 3. From the Notepad program window, click on "File" from the menu bar, and select "Open". Browse the location: C:\Windows\System32\drivers\etc, and choose the host file.
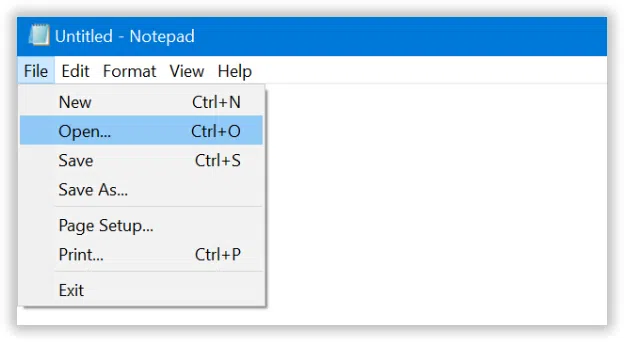
Step 4. Click the "Open" button to open the file with Notepad.
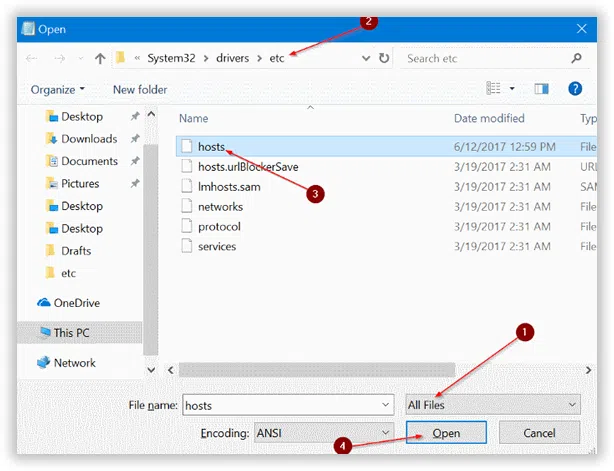
Step 5. After the host file is opened, place cursor to the bottom line and hit "Enter" to start a new line, and type 127.0.0.1 space website.
For example: 127.0.0.1 www.Youtube.com
127.0.0.1 www.bing.com
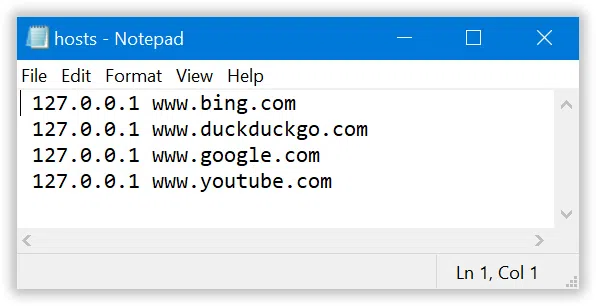
Step 6. Now; press "Ctrl + S" to save the change and you are done with blocking the websites.
NOTE: Be cautious and always keep a back up of the hosts text file while editing them. It can cause serious damage to your system if mishandled.
If the method seems a bit tricky, you can try out the next one also.
Don't miss: How to Change Windows 10 Password without Knowing Current Password?
Method #3: Block Websites using URL Blocker
Although modifying the system hosts file is quite risky as it has been discussed previously in the 2nd method, thus using URL BLOCKER utility would save you the trouble of doing it all by yourself. The utility will do the job as it would allow you edit the file without opening it actually.
Step 1. Download the URL Blocker utility from this page.
Step 2.Simply; double-click on its executable file as it doesn't need to be installed on your system. If your Windows 10 warns you to run the program, avoid the warning.
Step 3.Click on the blank field box, and input the websites that you want to block and then click the "Add' button. You can add as many websites as you want this way in the list.
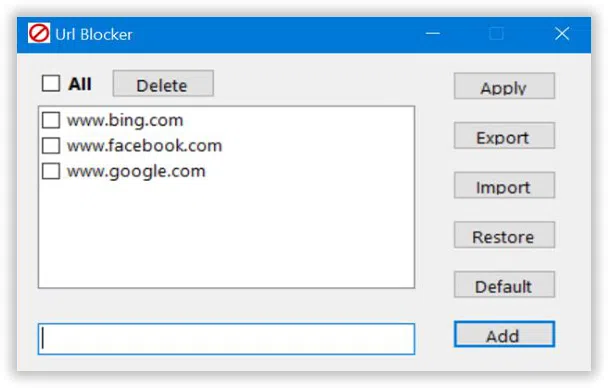
Step 4.Finally, click "Apply" button. You will be asked to log-off and log-in again to complete the blocking procedure.
Conclusion:
Restricting others from opening websites from your computer is very important if you strictly want to safeguard your personal accomplishments, information, persona details, like in case of Email accounts, and bank accounts.
Mostly the problem arises when you keep the passwords remembered to all the frequently visited websites. Thus it would be appropriate if you remove the passwords remembered from your default browser while you are away from your system for a longer period to ensure safety. Then you need not bother every now and then about whether someone is opening your accounts or not.




