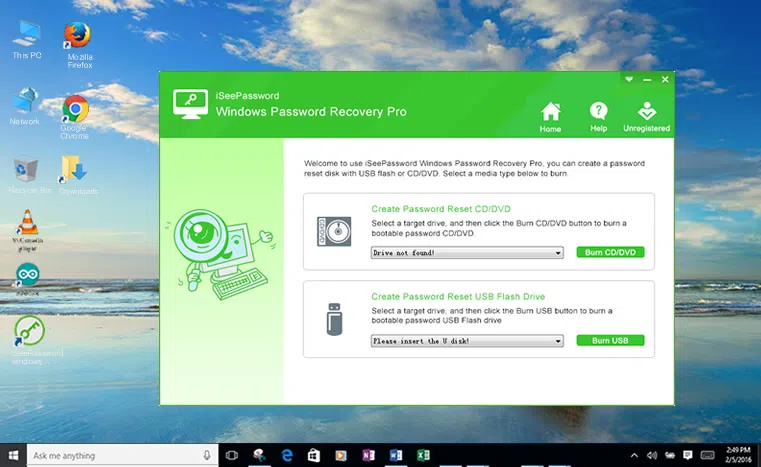If you are new to the concept of UEFI/GPT in Windows 8, it is nothing, but the short-form of Unified Extensible Firmware Interface. This is a standard interface developed for Windows PCs to replace the BIOS setup. Not just Microsoft, but this standard was created and followed by more than 140 technology firms as a part of UEFI/GPT consortium. The main purpose behind this interface is to improve software interoperability and it is also for addressing limitations associated with BIOS. Some of the benefits associated with this interface are capability to use BIOS with a hardware made out of this interface, it can support all modern device drivers inclusive of the 64-bit firmware drivers and it can also support drives larger than 2.2 TB.
But, in case you forgot Windows 8 UEFI/GPT password, you might be wondering whether it will be possible to reset the password to get into the system. In fact, there are many possible methods you can try to reset your Win 8 EIFI password.
Suggestion 1) If the computer was set up with a Microsoft Account, (the one where it asks you for all kinds of info like birthdate, secondary email, phone number), then you can only reset that password. But this will not work if the computer does not have an active internet connection. If you need to remove the password, and cannot change it via the site, then the only option is to re-install windows.
Suggestion 2) If you have a pre-created password reset disk previously, then the thing will be extremely easy. Just plug your reset disk to your locked computer and reset your password when prompted
Suggestion 3: How to Reset Windows 8/8.1 UEFI/GPT Password without Disk
Maybe you've tried ophcrack, hirensboot, but none work for you. However, iSeePassword Windows Password Recovery is a whole different program from ophcrack. Just 1 step required to create a USB or DVD/CD reset disk. The key benefit associated with this password recovery application is that it is a flexible application with a wider range of support for RAID, IDE hard disk, SCSI and SATA. The application is designed in such a way that it can adapt itself with the best compatibility to all the popular brands of computers. The three-step simple and easier resetting process makes this application highly user-friendly. It is purely safe to remove or reset Windows 8/8.1 UEFI/GPT Password without any data loss happening to your Windows 8 system.
Supported Windows OS : Windows 10/10.1/10.2, Windows 8/8.1 and Windows 7/Vista/XP
Supported Laptop Mode: Dell, Asus, Toshiba, Samsung, Lenovo, Acer, HP and more...
What You Need to Prepare:
1) A blank CD/DVD disk or USB stick. 2) A Windows computer with normal access. 3) iSeePassword Windows Password Recovery Advanced Version
1Download and Install the Program on An Accessible Computer
First of all, download and install the iSeePassword Windows Password recovery Advanced Version on another accessible computer, then run it.
2Create A UEFI Bootable Reset Disk with USB Flash or DVD/CD (Take USB as Example)
After installation, there are two options for your choice to burn a UEFI bootable CD or USB reset disk. Here we recommend selecting USB flash. Click on USD device and insert your USB drive on your computer. Then select the drive from the drop-down list and click ' Burn USB' to let the program burn the iSO files to the USB drive.
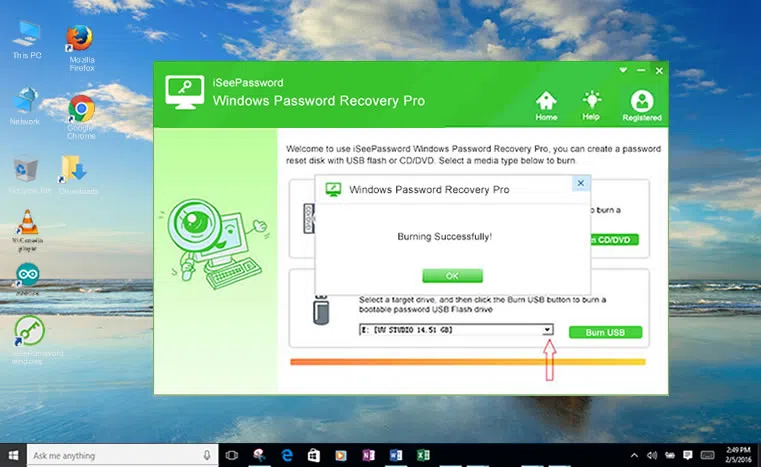
3 Insert the Newly Created USB Reset Disk to Your Locked PC and Restart Your Computer
Plug bootable USB drive into your locked Windows 8 UEFI/GPT PC and Change the USB as the first boot order in the BISO of your computer. You can repeatedly press F1 or F2 or F12 or DEL (as appropriate) to enter the BIOS Setup Menu. They key combination will vary with different manufacturers. After that, save and exit the setup program. Restart your computer, it will boot from USB drive this time.
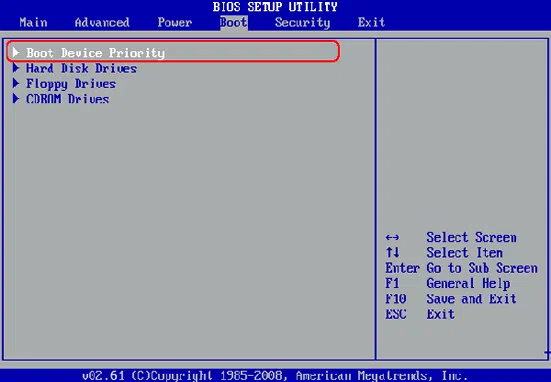
4Start Resetting Windows 8 Admin Password
Restart your computer, this time, the Windows Password Recovery program will be loaded during boot process. The program will check SAM registry file in locked Windows 8 computer. And list all found Windows 8 users (Local user account and Microsoft account) as well as their password status. Select a Windows system from the list and choose the user name you want to reset the password, then click "Reset Password". Your password will be removed immediately.
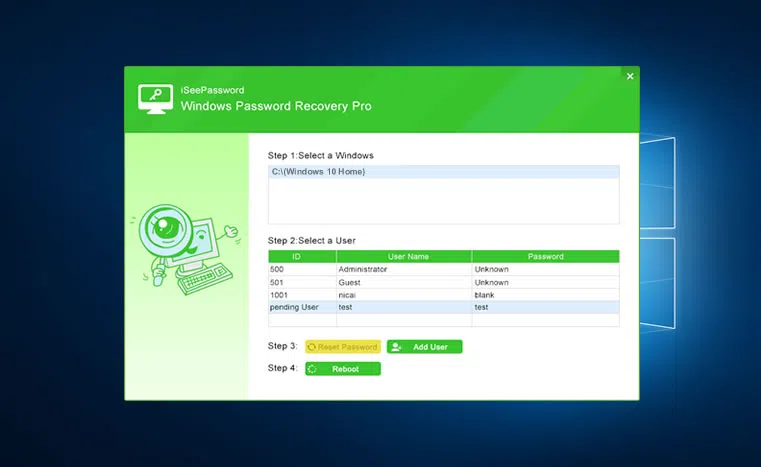
Even though, there are different options available to reset Windows 8 UEFI password, most of them need the user should have some technical knowledge for applying those methods. Instead, using a password recovery application like iSeePassword Windows Password Rescuer is something that is easier for any computer user, without any technical knowledge. So, never get frustrated when you get struck from entering in the Windows 8 system. Easy, fast and safe, no data loss or corruption.