Your computers can be a treasure where you keep all the sensitive and insensitive data along with credentials to login to your bank account and other and many things that you don't want others to see. Locking each and every file with folder lock can be a tedious and time-consuming task. Therefore, locking your Windows 7 with a password is the best thing you can do. It is easy to setup.
And, when you turn on your computer, it asks you to enter a password to unlock it. Actually, the lock is applied to the user account, and that is well enough to protect your files and folders. But, you may want to turn off the Windows 7 password for some reasons, and there can be two scenarios:
Scenarios 1: Turn Off Windows 7 Password with Knowing Login Password
In this case, you can access your Windows 7 because you haven't forgotten the password, but you just want to change as you don't want to keep your PC locked. It is very simple to turn off the password. Follow the steps below and it will be done:
Step 1. First of all, you need to press Ctrl + R, type Control to open Control Panel
Step 2: Here you should click on User Accounts and Family Safety, then go to a new Window.
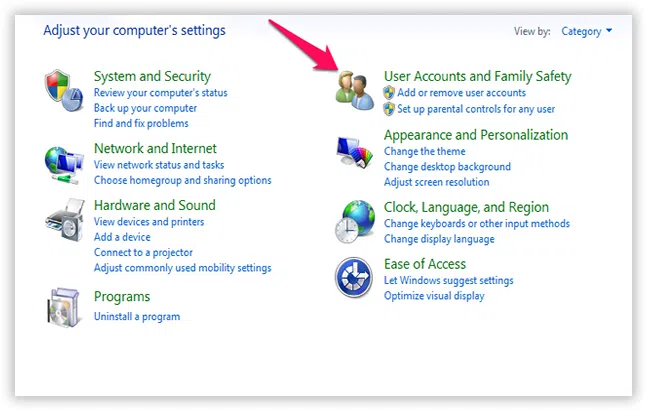
Step 3: Click on User Accounts, then you can change your Windows 7 password there.
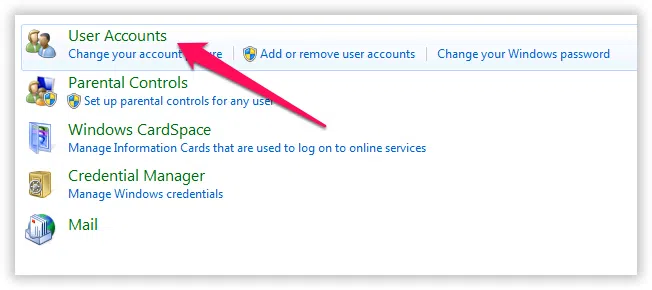
Step 4: Now, click on Remove your Password. It will ask you to enter current password, just enter it, and click on remove password button. Congratulations, now the password has been removed! Isn't it very simple? Now, moving to the second scenario.
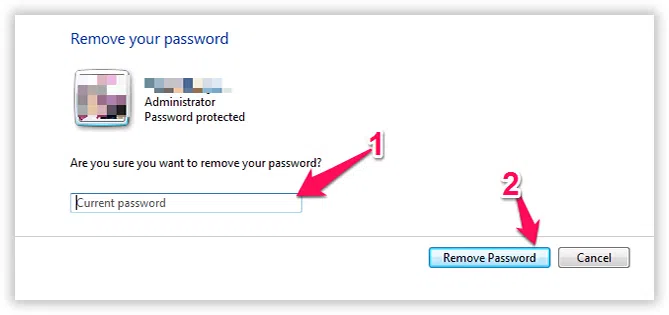
Scenario 2: Cannot Access Windows 7/8/10, How to Turn Off Windows Password
In this case, you are not able to login to your Windows 7 because you forgot the password. What to do now? There is a method that you can try out if you are familiar with Command Prompt. However, you would need to have the Windows installation disc with you to perform this operation to turn off Windows 7 password. Now, once you have the disc, insert in the CD-ROM drive, boot your computer. And, you will see below-shown screen.
Step 1: Click the option "Repair your computer," and follow instructions you see on the screen until you reach the screen shown below:
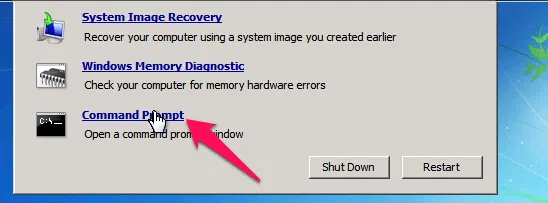
Step 2: Click on Command Prompt, to open it. Now, you have to do the first thing for backing up the original stick keys, and to do that you have to type:
copy c:\windows\system32\sethc.exe c:\
You have to copy the cmd.exe over the top of stick keys which you took backup of.
copy c:\windows\system32\cmd.exe c:\windows\system32\sethc.exe
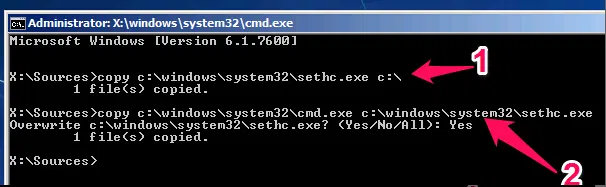
Step 3. Now, restart your computer. When computer starts, you will see the login screen, press the shift key 5 times, and the command prompt will open in administrative mode.
All set. Now, run the command to reset the password: net user username and Your new password
Replace the username with your computer's username, and Yournewpassword with the password which you want to set.
You can log into your computer using the new password you set. And, repeat the process to turn off the Windows 7 Password that I have explained in the first point.
Sigh!!!
Important thing: You took backup of stick keys (sethc.exe) at the beginning of this operation.
Now you have to put the original sethc.exe back to its location, and that you can do by again restarting the PC with Windows installation disk, then open command prompt just like you did last time, and copy the c:\sethc.exe file back to c:\windows\system32\sethc.exe.
Alternative to Command Prompt - iSeePassword Windows Password Recovery
if you cannot access to Windows 7, 8/8/1 or windows 10 system, don't worry. you still have a chance to bypass Windows password. But if you're be unfamiliar with command prompt, we will strongly advise against such method to access to your Windows system, because you will get a big risk of system damages or data loss. iSeepassword Windows Password Recovery would be the best alternative to Command Prompt, it's a safe and easy solution to help remove the password protection on Windows 7, 8/8.1 without system re-installation. It is also used to reset Windows 10 admin password.
It works differently than some other password recovery tools that it remove or reset your Windows password instead of recovering it. But users also need to create a bootable DVD or USB flash reset disk with ISO file. If you like this program strategy, you can download below and try it, it won't require any difficult command lines. This program offers a full walkthrough available. In other words: you can do this!
Only four steps required to help remove your Windows password.
Step 1. Download and install the program on a normal computer, then insert a USB flash drive to Computer to make a reset disk.
Step 2: Start to burn a ISO file to your USB flash.
Step 3. Change the boot order in your locked computer and set the USB as the first boot order.
Step 4. Start to remove the account and password on windows.
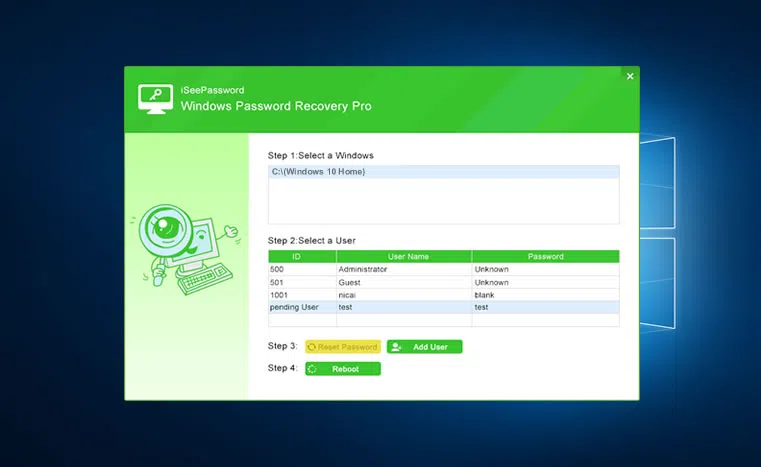
Protection is crucial, and you must lock your important stuff on computer with a password, but sometimes the security you enforced can be problematic for you if you forgot Windows password. Therefore, you must know the tips and tricks that you can use to get back your password. I hope above mentioned tips can help you out well to Turn Off Windows Password.




