Every Windows system is installed with an administrator account. At the time of final installation, you will be required to create it. Now the administrator account is there to ensure that all possible changes and programs can be installed on your computer. Through the administrator account, you can make sufficient changes that will enable you to have controlling aspects over the other users and guest accounts. Being in control of this account will provide you the role of accessing all files on the computer, install several hardware or software programs and even make alterations to security settings.
In fact, besides this administrator account, there is another hidden account named built-in Administrator, which was created while system installation in default. This built-in Administrator account give you full unrestricted access to your Windows. For security, Windows will automatically make this built-in administrator accounts hidden and disabled by default, you need to activate it manually if you want. However, It's worth mentioning that the reason of MS windows disabled this account is to prevent harmful activities or malicious programs to user's Windows system, that's to say, any of special tasks and operations on Windows will need administrative privilege. If you can't login to your Windows 7, you should bypass Windows 7 password first.
Now if you are wondering how to activate the administrator account if your computer or laptop is locked, then there are three easy and simple ways through which you can enable or disable built-administrator account on Windows 10, 8, 7and XP.
Part 1: Enable Built-in Administrator on Windows 7 in Local Users and Groups
Follow this steps blow, this method only works for Windows 7 Professional, Ultimate, and Enterprise editions.
Step 1: Go to control panel and navigate to Administrative tools and computer management.
Step 2: Open the Local Users and Groups manager. In the left pane, select Users.
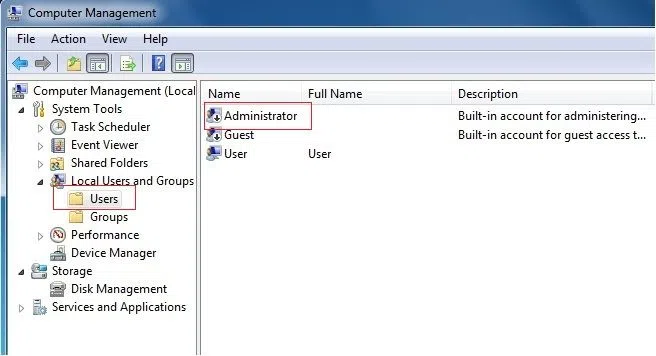
Step 3: In the right pane, double-click on the Administrator and Administrator properties pops up.
Step 4: Enable - To enable the built-in elevated Administrator account, just uncheck the "Account is disabled" box and OK. From here you can also disable the Administrator or other account.
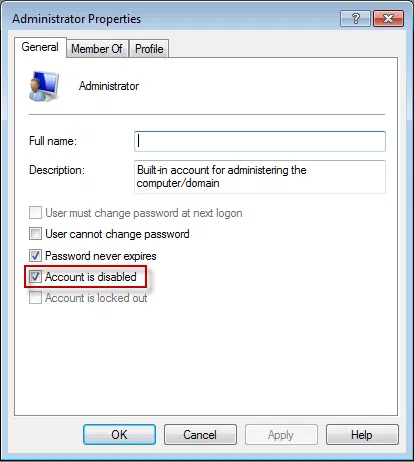
Also read: How to Remove or Delete Administrator Account in Windows 10?
Part 2: Enable Hidden Administrator in Local Security Policy in Windows 8/8.1
Step 1: After you login Windows 8, 8.1, you should press Win + R keys to open 'Run' dialog box first, then type secpol.msc in the box and click OK.
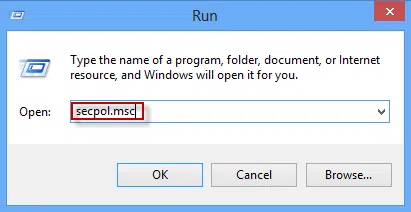
Step 2: This step you will see the Local Security Policy window pops up, in the left pane, just find and expand "Local Policies" tab > select "Security Options".
Step 3: In right-side pane, double-click on the policy "Accounts: Administrator account status" or right-click and go to "Properties" and set it to Enabled. Then the built-in administrator account will be activated. Sometimes you may need to restart your computer to allow the chances to take effect.
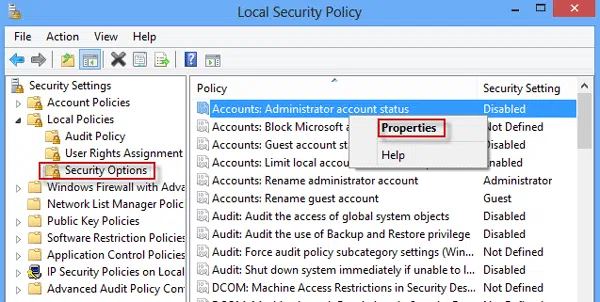
Related: How to Enable Guest User Account in Windows 10?
Part 3: Activate Hidden Administrator via Command Prompt in Windows10
The command prompt mode is one of the basic and most effective ways to enable or disable built-in administrator. Once you select the safe mode, you will be directed towards an interface with simple guidelines following which the administrators account will be shown on your screen just as you had hoped to see it. You can do it with administrator privilege.
Step 1: Login your Window 10 and run Command Prompt as administrator. You can directly press the "Windows Key + X" to enter "Quick access menu" and then select Command Prompt (Admin).
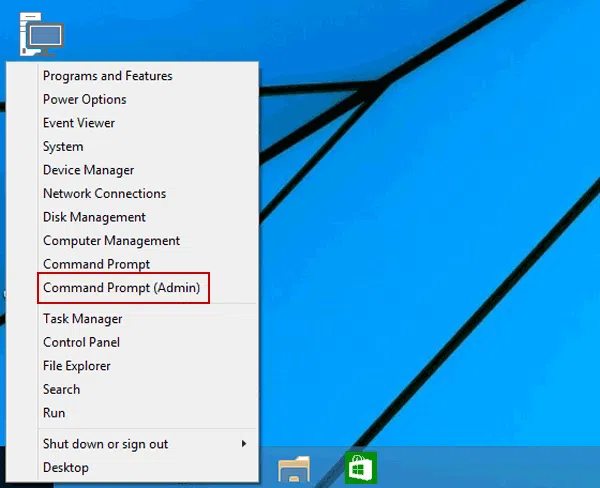
Step 2: Start to enable and disable the built-in Administrator on Win 10.
1) There is a command prompt window pops up, then you should enter the following command,

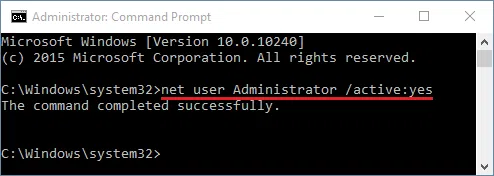
2). To Disable Built-in Administrator Account , just input "net user administrator /active:no" (no quotes) and hit Enter to disable it.
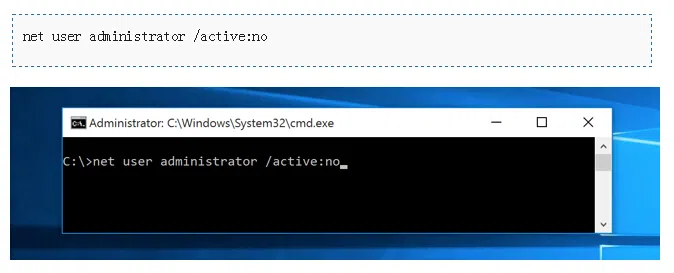
You will see thee is a messages appears the command completed successfully, log out and restart your computer,If you did this correctly, you should see the admin accounts lists on the pages, choose it and enter to your system, then you have the full right to change other account password and settings.
Considering the simplicity of the steps involved, there are several more guidelines that you can follow as well. One you have all the guiding rules at your disposal, getting back in control and enabling the administrators account will be as easy as anything. Even if you are not well versed with the system technicalities, there is no need for you to get apprehensive since the required measures are simple, easy and effective.




